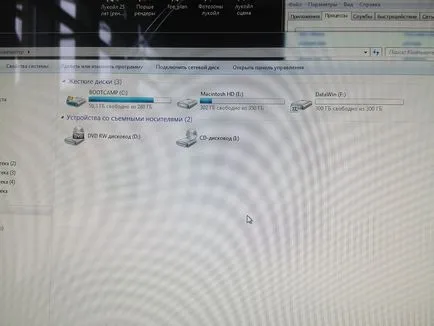Növeli a bootcamp partíciót, vagy egy kiegészítő meghajtó
A kezdeti telepítése Windows 7 alatt a rendszer vette csak 300 GB és 1 TB MacOS. Később, a használata MacOS a minimumra csökken, és a Windows 7 nem volt elég hely.
A cikk bemutatja a folyamatot, hozzátéve egy újabb szakasz rendszeres eszközökkel MacOS és Windows 7.
Nagyítás Bootcamp partíciót rendszeres lehetséges eszköz, de újra kell pererazamechat válaszfalak és újratelepíteni a Windows 7.
Az én esetemben nem tudja újratelepíteni a Windows 7 óta akkor lesz egy csomó időt. Használata WinClone szintén nem igaz, hosszú idő, és költeni a pénzt egy olyan program, amely lehet használni nem tanácsos egyszerre.
Ha van egy Mac egy floppy meghajtót, tárolja a telepítő lemezt a Windows 7, hogy kicsit, és a verzió, hogy telepítve van. Ha a Mac nélkül a meghajtó írja a telepítés kibír.
Boot alatt MacOS rendszer
1. Változások a segédprogram futtatásához Disk Utility
2. Válassza ki a meghajtót, és megy a válaszfal lap
3. Válassza ki a lemezt MacOS (esetemben, a Macintosh HD) és átméretezni kisebb). Lehetőség van, hogy húzza a jobb alsó sarokban a lemez, vagy kézzel írja be a felbontást.
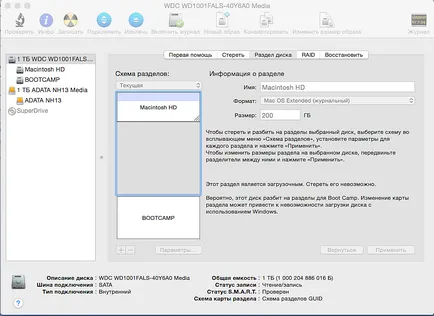
4. Kattintson az Alkalmaz gombra.
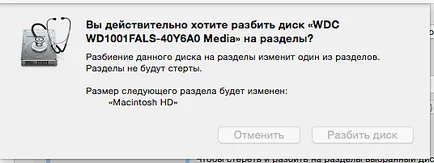
5. Egyetért kattintva osztott lemezen.
6. hogy legyen hely, hozzon létre egy új lemez + jelre kattintva. A választás exFAT formátum (támogatja a Windows 7 és idősebbek)
7. Kattintson az Apply gombra.
Tetteinket befejezett MacOS alatt.
8. Azt hogy mi rögzített lemezt a meghajtóba.
9. Ha van egy alapértelmezett boot a Windows alatt, egyszerűen újraindul. Ha nem, akkor meg kell, hogy menjen a System Preferences, és válassza a Startup Disk
10. Válassza ki és nyomja meg a Reload Bootcamp
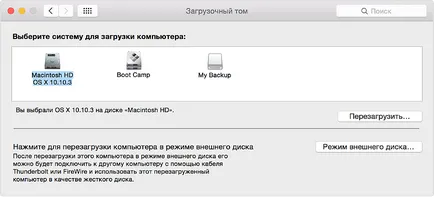
11. Ha a lemezen vagy flash meghajtó nincs behelyezve, látni fogjuk a következő
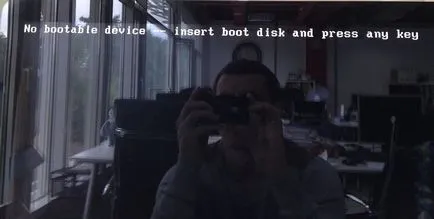
12. Miután a telepítő lemezt hamarosan betöltése esetén válassza ki a nyelvet, majd kattintson a Tovább
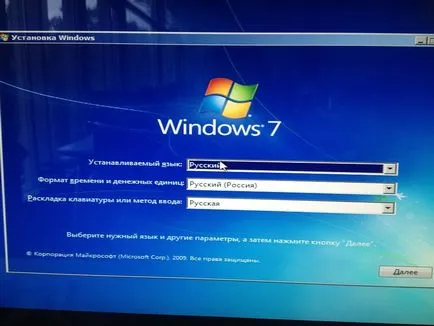
13. A következő lépésben válassza ki a Rendszer-visszaállítás
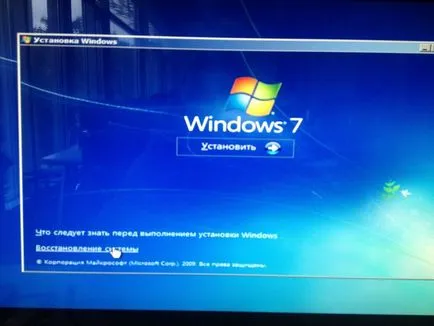
14. Ezután válasszuk (Use helyreállítási eszközökkel megoldani a problémákat, ha a Windows). Kattintson a Tovább gombra.
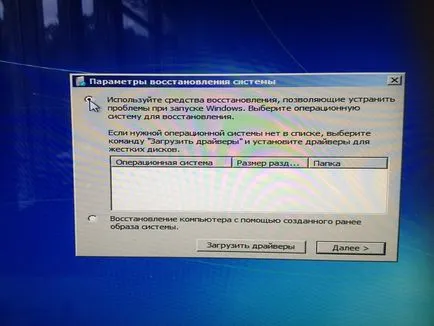
15. A következő ablakban válaszd Indítási javítás
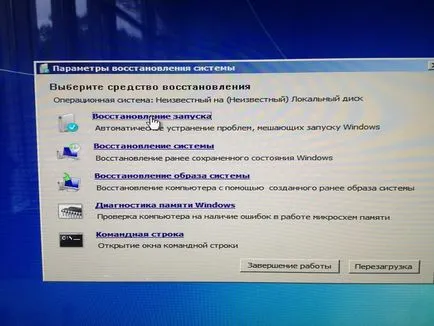
A rendszer maga találja meg a problémát, és a jobb rakodó.
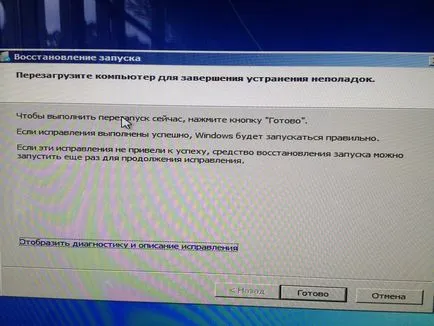
Kattintson a Befejezés gombra. MacOS újraindul, ne felejtsd el az indítás vegye ki a lemezt.
Kijavítása után a rendszer indul el normál módban, és a számítógép jelenik meg külön lemezen.