Optimalizálása Chrome és a Firefox
Hogyan lehet optimalizálni a sebesség és teljesítmény az internet segítségével a Google Chrome vagy Mozilla Firefox böngésző
A legtöbb böngésző felszerelt különféle plug-in, kiterjesztéseket, eszköztárakat, amit nem igazán kell. Gyakran csökkentik a sebességet az internet és a termelékenységet.

Hadd mutassam be Önnek hasznos tippeket, hogyan lehet egy jó sebességgel dolgozik a Google Chrome és a Mozilla Firefox böngészőt.
Bontása plug-inek és kiterjesztések a böngésző
Először is megjegyezzük, hogy a fő különbség a plug-inek és kiterjesztéseket.
Mi az a bővítmény?
Plugin - egy harmadik fél könyvtár mellé a böngészőt. Ez lehet ágyazni egy weboldalt, és ebben az esetben csak akkor fog működni ezen a weboldalon.
Íme néhány példa a leggyakoribb plug-inek: Adobe Flash. Java. Microsoft Silverlight. Apple Quicktime, az Adobe Reader.
Mi a bővítmény?
Extensions vagy kiegészítéseket adhat funkciókat a böngésző felhasználói felületet, és feldolgozza az oldalakat betölti azt. Bár úgy tűnhet, hasonló, sőt a kiterjesztések nem ugyanaz, mint a plug-inek; azok hatással vannak a nagyon böngésző, valamint az oldalon. Íme néhány példa a fontos vagy szükséges kiegészítések: Adblock Plus, Firebug, a Microsoft .NET Framework Assistant.
Az alábbiakban talál útmutatást, hogyan kell eltávolítani vagy letiltani a felesleges beépülő modult és bővítményt a Google Chrome és a Mozilla Firefox.
1. Nyissa meg a Google Chrome-ot, és kattintson a menü gombot a böngésző eszköztárán.
2. Kattintson az Eszközök (Tools).
3. Válassza Extensions (Extensions).
4. Kattintson a kuka ikonra kiterjesztést eltávolítani kívánt.
5. Amikor a megerősítő párbeszédpanelen kattintson törlése (eltávolítás). Azt is ideiglenesen letiltja a bővítményt fut a Bővítmények oldalon.
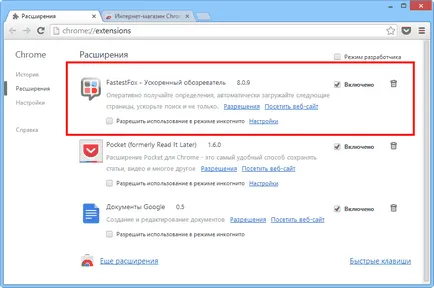
1. A tetején a Firefox ablakban kattintson a Firefox gombra, majd Extrák (Add-ons). Nyílt Extensions fülre.
2. A Extensions Manager lapon válassza ki a bővítmények vagy a megjelenés.
3. Válassza ki a bővítmény, amelyet szeretnénk tiltani.
4. Kattintson a Letiltás gombra (tiltás).
5. Kattintson az Újraindítás most (Újraindítás most), ha újra kell indítani. A program megjegyzi a megnyitott lapokat, és nyissa meg őket, miután a program újraindításakor.
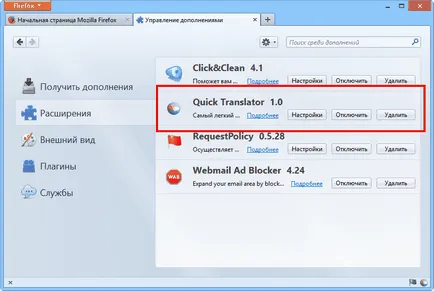
6. Adja meg újra az Extrák menüben, és válassza ki a Plugins (Dugó).
7. Válassza ki a bővítmény, amely a letiltani kívánt.
8. Kattintson ne tartalmazzon a legördülő menüből.
A gyorsítótár és a cookie
Ez a folyamat azért szükséges, mert a tárolt adatok mennyiségének a böngésző, amely nagyrészt a hulladék lemezterület.
Az Ön böngészője egy mappát, amelyben egyes letöltött tárolják későbbi felhasználásra. Graphics (gombok, transzparensek, ikonok vagy ábrák), képeket és akár teljes weboldalakat - példák cache bejegyzéseket. Amikor belép az oldalra, weboldal számítógép először ellenőrzi a cache mappát, ellenőrzése, ha megtartotta egy képet ezen az oldalon, és ha igen, akkor nem lehet letölteni őket. Ez úgy történik, hogy gyorsítsák fel a letöltés.
cache mappa lesz elég nagy, és tartani tudja a több mint 100 MB HDD kapacitás tárolja grafikákat honlapok, hogy talán soha nem látogat újra. Ebben az esetben, ha érdekel a magánélet és a megtakarítás tárhely a merevlemezen, akkor célszerű a rendszeresen tisztítsa meg a cache-t. Azt is lehetővé teszi a böngésző, hogy hozzáférjenek a friss weboldalakat, anélkül, hogy a régi cache bejegyzéseket.
Ahhoz, hogy ürítse ki a böngésző gyorsítótárát, kövesse az alábbi lépéseket.
Ha a Google Chrome-ot:
1. Nyissa meg a Google Chrome-ot.
2. Nyomja meg a menü gombot a böngésző eszköztárán.
3. Válassza ki az Eszközök (Tools).
6. A legördülő menü tetején a párbeszédablakban válassza ki, hogy mennyi adatot törölni kívánt. Az összes adat törléséhez, válassza a Minden időben.
7. Kattintson az Előzmények törlése (Böngészési adatok törlése)
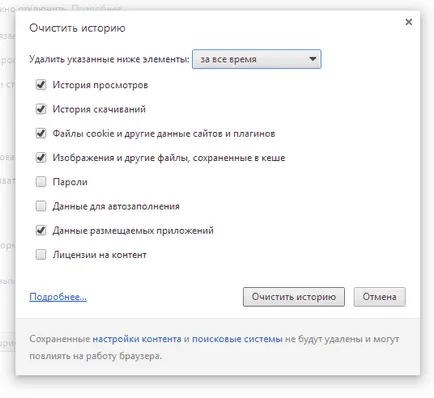
1. Nyissa meg a Mozilla Firefox.
2. A tetején a Firefox ablakban kattintson a Firefox gombra, majd válassza a Beállítások (Options).
3. Válassza a Speciális (Advanced).
4. Kattintson a Hálózat fülre (Network).
5. a tárolt webes tartalom (tárolt webes tartalom), kattintson a Törlés most (Clear Now).
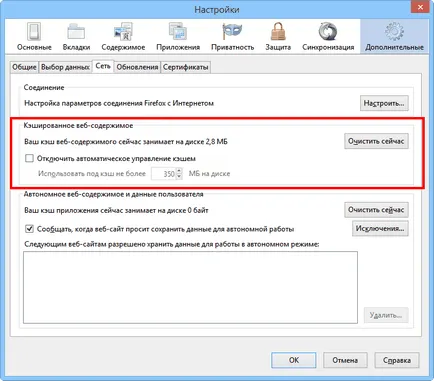
6. Zárja be a Beállítások párbeszédpanelen kattintson az OK gombra.
Gyári beállítások és a böngésző beállításait
Néha előfordul, hogy telepíteni egy szoftvert, meg tudja változtatni a böngésző beállításait a felhasználó tudta nélkül, és akkor majd észre, hogy a böngésző úgy viselkedik, mint valami rossz. A program adhat a különböző kiterjesztések vagy módosíthatja a kereső, az alapértelmezett, és különféle problémákat okozhat a hálózatban.
Ebben az esetben javasoljuk, hogy egyszerűen visszaállíthatja a böngésző beállításait létrehozni a szokásos alapértelmezett. Ehhez kövesse az alábbi utasításokat.
1. Kattintson a menü gombot a böngésző eszköztárán.
2. Válassza a Beállítások (Settings).
3. Kattintson a Speciális beállítások megjelenítése (kattintson a Speciális beállítások megjelenítése), és megtalálni a Reset a böngésző beállításait ( „Reset böngésző beállítások”).
4. Kattintson a Reset böngésző beállításait (Reset böngésző beállításait).
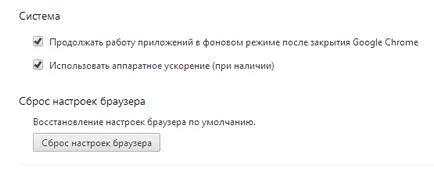
5. Kattintson a Reset párbeszédablak (Reset).
Megjegyzés: Ha a doboz mellett „jelentést küld a jelenlegi Google Chrome beállításait, és javíthatja a munka a böngésző” ( „Segítsen a Google Chrome fejlesztésében a jelenlegi beállítások”), akkor névtelen adatokat küld a Google-nak a Chrome-beállításait.
1. Nyissa meg a Mozilla Firefox.
2. A felső részén az ablak, kattintson a Firefox gombra, válassza a Súgó almenü (Súgó) és válassza ki az információt, hogy megoldja a problémákat (problémaelhárítás).
3. Kattintson a Reset Firefox (Reset Firefox) a jobb felső sarokban az oldal információ megoldani a problémákat.
4. A folytatáshoz kattintson visszaállítása a Firefox a megerősítést kérő ablakban.
5. Firefox bezárja és reset. Befejezése után az újonnan kiolvasás információ szerepelni fog az ablakon. Kattintson a Befejezés (Finish), és a Firefox megnyílik.
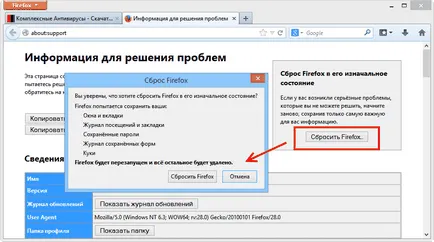
Új böngészőt telepít
Itt megtalálja tippjeinket váltás egy másik böngészőt. Íme oldalak honlapunkon a legnépszerűbb böngésző, amelyeket fel lehet használni, hanem Chrome és a Firefox;
Importálása és exportálása könyvjelzők
Cseréje a böngésző nem jelenti azt, hogy el fogja veszíteni a könyvjelzők. Ők könnyen importálhatók és te vagy az új böngésző megszabadulni több, néha felesleges funkciók, amelyek a régi.
Az alábbiakban talál útmutatást, hogyan kell importálni vagy exportálni a könyvjelzőket a Google Chrome és a Mozilla Firefox.
Ahhoz, hogy importálni a könyvjelzőket böngészője a Google Chrome:
1. Zárjon be minden megnyitott böngészőt.
2. Nyissa meg a Google Chrome-ot.
3. Nyissa meg a Chrome-menüre a böngésző eszköztárán.
4. Válassza a Könyvjelzők (Bookmarks).
5. Kattintson Könyvjelzők és beállítások importálása (Import könyvjelzőit és beállításait).
6. A megnyíló Könyvjelzők és beállítások importálása, válassza ki az alkalmazást, amely tartalmazza a kívánt beállításokat importálni.
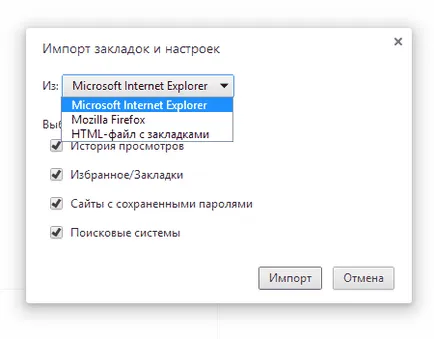
Exportálni a könyvjelzőket Google Chrome:
1. Kattintson a Chrome-menüre a böngésző eszköztárán.
2. Válassza ki a Bookmarks (Könyvjelzők).
3. Válassza Könyvjelzőkezelőt (Könyvjelzőkezelőt).
4. Kattintson a Rendezés menü (Szervezze) menedzser.
5. Válassza Könyvjelzők exportálása (Export könyvjelzők).
Ahhoz, hogy importálni a könyvjelzőket böngészője Mozilla Firefox:
1. Nyissa meg a Mozilla Firefox.
2. Kattintson a Könyvjelzők (Bookmarks) a jobb oldalon a navigációs sáv, és válassza Az összes könyvjelző. hogy nyissa ki a Library ablakot.
3. Az eszköztáron kattintson az Importálás Könyvtár és mentést (Importálás és mentés) ablakot, és válassza ki a Könyvjelzők importálása HTML-fájlt (Könyvjelzők importálása HTML).
4. A Könyvjelzők importálása HTML-fájlt, keresse meg a kívánt fájlt importálni, majd válassza ki.
5. Kattintson a Megnyitás gombot (Open). Ablak import könyvjelzők fájlból van zárva.
6. Zárja be a könyvtár ablakot.
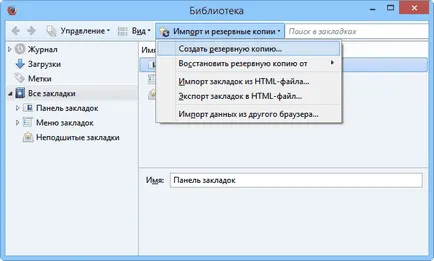
Alapján anyagok az internetes portál Bitdefender Tech Assist. Magyar fordítás: Alexander Ryabov