Outlook konfigurálása Mac számítógéphez - Az Outlook for Mac
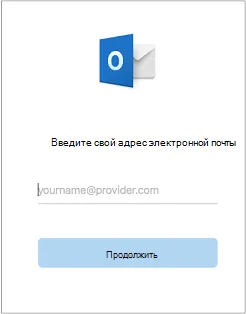
Írja be a jelszót az e-mail fiókot.
Kövesse az utasításokat a beállítás befejezéséhez az e-mail fiókot.
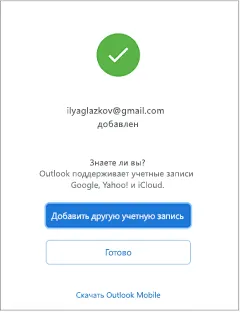
Két lehetőség van.
Ha nem szeretné szinkronizálni a Google Calendar és a kapcsolattartás Outlook, akkor beállíthatja a hozzáférést a Gmail IMAP. Ez az intézkedés két lépésből áll: a szolgáltatást nyújtó Gmail hatóság csatlakozni az Outlook és hozzáadása Gmail-fiókot az Outlook.
Szolgáltatást nyújtó Gmail hatóság csatlakozni Outlook
Jelentkezzen be fiókjába Gmail.
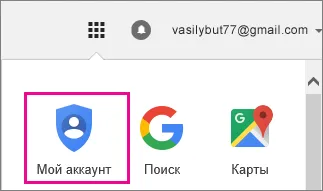
Kattintson Kapcsolódó alkalmazások és webhelyek.
Állítsa be a megbízható alkalmazások a helyzet megengedett. Így lehetővé teszi a hozzáférést a postafiók Outlook.
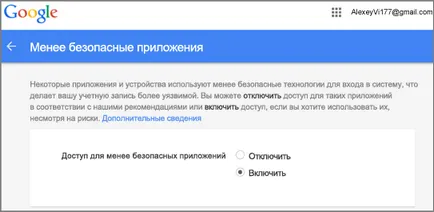
Visszatérés az oldalt a Gmail, kattintson a fogaskerék ikonra, majd válassza a Beállítások lehetőséget.
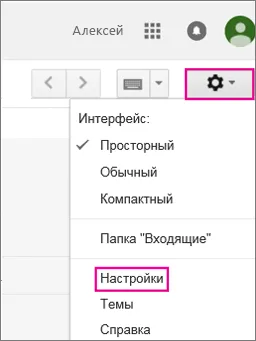
A Beállítások lapon kattintson az Átirányítás és POP / IMAP.
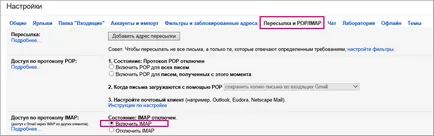
A „IMAP-alapú hozzáférés” állítsa a kapcsolót IMAP engedélyezése.
A lap alján kattintson a Módosítások mentése gombra.
Most már készen áll, hogy adjunk egy Gmail-fiókot az Outlook.
A Gmail hozzáadása Outlook fiók
Ha hozzá az első számla, kövesse az utasításokat. Ellenkező esetben folytassa a 3. lépéssel.
Válasszuk az Eszközök> Fiókok.
Kattintson a "plusz" (+), majd kattintson az Add Account.
Kövesse az utasításokat a fiók beállításakor.
Miután beállította az első felhasználói fiók, kövesse az alábbi lépéseket, hogy adjunk további e-mail fiókok.
Válasszuk az Eszközök> Fiókok.
Kattintson a "plusz" (+), majd kattintson az Add Account.
Kövesse az utasításokat a fiók beállításakor.

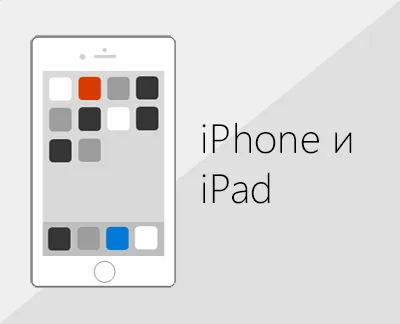
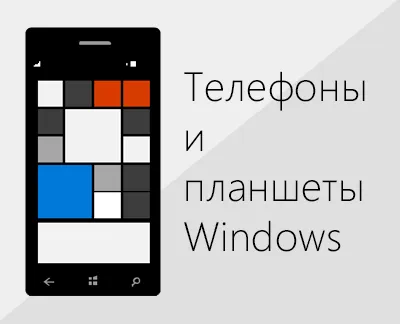
A képernyő másképp néz ki
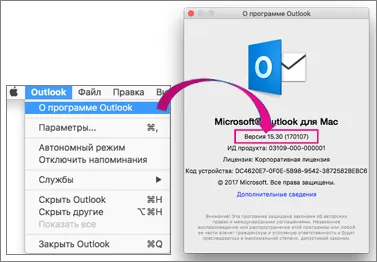
Ha van egy régebbi verzióját. Lásd az utasításokat ezt a cikket.
További információ
