Photo manipuláció - egy lány a fa - a Photoshop
Ma hozza létre a meleg és érzéki képekkel. Mi adhat hozzá fényképeket a meleg színek a napsugarakat, és változtatni a háttérben a mi fotó.

1. lépés.
A modell megnyitása képet a Photoshop.

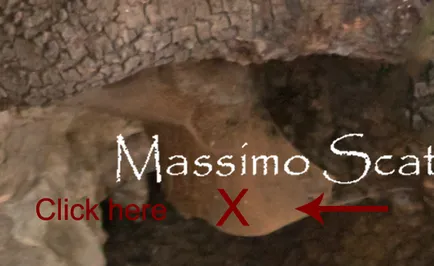
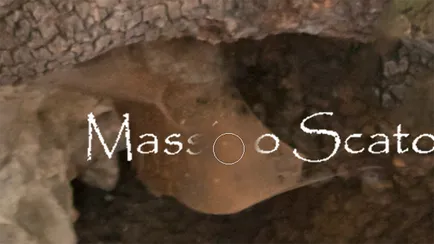
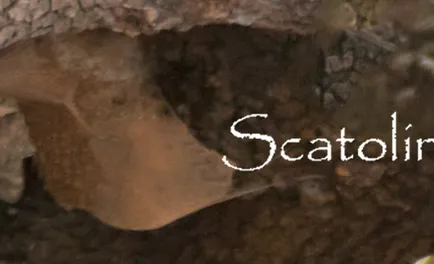

3. lépés.
Nézzük válassza a kép egy részét, amire szükségünk van, a mi kollázs: egy lány feküdt egy fa. Régebben a Gyors kijelölés eszköz, de akkor bármelyik másik lány szeretné.

4. lépés.
A kiválasztás nem lesz tökéletes az első alkalommal. Kattintson Maszkok, amely az alábbiakban mutatjuk be.
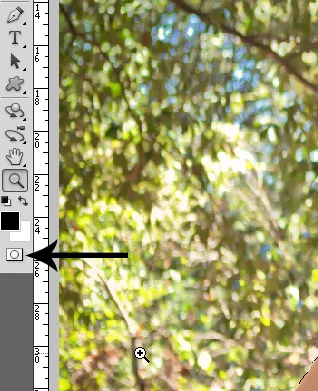
5. lépés.
Most már láthatja, hogy mi történt. Felesleges a kép egy részét pirosra. Most meg fog változni a kiválasztást az ecset eszköz. Majd rajzolni közvetlenül a kép (fekete, fehér kézzel). Festék fekete távolítani ezt a részét a kiválasztás. Fehér festék, ellenkezőleg, hogy adjunk a kívánt részt a pályázaton. Ha elégedett az eredménnyel, kattintson a maszk gombot.

6. lépés.
Most létre kell hoznunk egy réteg maszkot, hogy nekünk láthatatlan felesleges részt. Egyszerűen kattintson a réteg maszk ikonra a Rétegek panelen. Ne felejtsük el, hogy feltárja a háttérben, hogy ezt, kattintson a réteg a modell kétszer, majd az OK gombra.
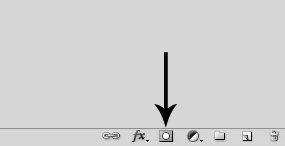

7. lépés.
Most arra van szükség, hogy távolítsa el néhány fölösleges részeket a fa. Figyeljük meg a részt a lábak körül modell része, ami a jobb alsó sarokban.

8. lépés.
Nem szeretem a jobb alsó része a kép, úgy tűnik számomra, hogy elvonja a néző szeme a modell maga. Ezért, azt használja ugyanazt a technikát, mint a 2. lépésben, egy klón részletesen.

9. lépés.
Nyílt Forest képet. Tegyük a jogot a modell, az alábbiak szerint. (Én egy kicsit feszített kép).

10. lépés.
Menjünk tovább, hogy építsenek egy jelenetet. Nyissa meg a képet a vízesés. elhelyezni az alábbiak szerint.

11. lépés.
Most arra van szükség, hogy egy maszkot. Add vágómaszkot egy réteg, vízeséssel és fekete festék alatt a nem kívánt részeket. Változás a fedettség és ecset méretét, hogy az átállás simább. Alább látható a maszkot és az eredmény.
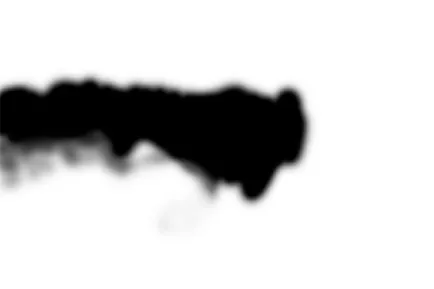

12. lépés.
Most, hogy már kevert réteg, azt is meg kell változtatni a képet a fény és árnyék, mert a színek túl más és feltűnő. Ennek kijavításához, adjuk hozzá a korrekciós réteg (csak a réteg egy vízesés) Hue / telítettség beállítások:
0 0 -44
Sárga 0 14 -26
Kék 0 -35 -100
Következő hozzá a korrekciós réteg (csak a réteg egy vízesés) Színhőmérséklet
Shadows -1 -10 6
Középtónusok 2 -10 -8
Fény 0 -7 -12


13. lépés.
Nyissa meg a képet az őszi erdőben. add, hogy mi jelenetet. helyezze ez a réteg egy vízesés alatt.

14. lépés.
Itt azt is meg kell átfesteni a nem kívánt részek, csináld segítségével vágómaszkot, az alábbiakban láthatjuk a maszkot, és az eredmény:
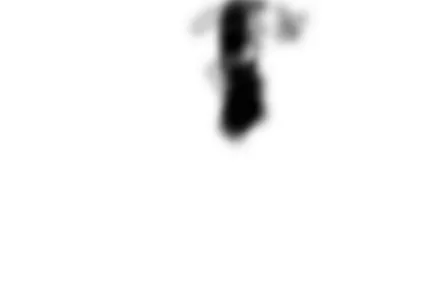

15. lépés.
Szintén hozzá a korrekciós rétegek csak egy réteget az őszi erdőben.
Hue / Saturation
0 0 2
Red 0 -31 17
Sárga 0 -19 -8
Green 0 -12 -58
színegyensúly
Árnyék április 7. 1-
Középtónusok -4 -5 0
Fény 0 3 -5


16. lépés.
Tehát a háttér készen áll! De meg kell dolgozni a modell. Hozzáadás a réteg (csak akkor) korrekciós rétegek.
Hue / Saturation
0 -26 -17
Green 0 -40 -40
színegyensúly
Árnyék 12 0 -10
Középtónusok 20 0 -16
Fény 0 9 -20


17. lépés.
Add korrekciós réteg gradiens térkép minden más réteg. A Blend Mode Lágy fény, Opacity 80%.
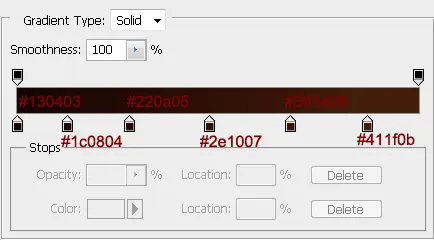

18. lépés.
Mi kell hozzá egy kis fény a modell körül. Ehhez hozzon létre egy új réteget, állítsa a keverési módot Hard Fény és szín # d0a945 festeni a területeken, ahol a felvenni kívánt fény. Régebben egy puha kefével. Az alábbiakban láthatja, hogy pontosan hol festett (fekete háttérrel készült, hogy mutassa meg, hol járt ecsettel!).


19. lépés.
Úgy döntöttünk, hogy adjunk több fényerő fényforrás. Hozzon létre egy új réteget. # D0a945 színes festék a fényforrás, és egy kicsit körül. Régebben az ecset homály, hogy 40%. A Blend Mode Overlay töltés 80% -át.


20. lépés.
Most, hogy a világ egyre inkább árnyékban is erősebb lesz. Adjunk hozzá árnyékok! Először adja hozzá a korrekciós réteg csak a réteg modellt. Görbék (78, belépési 151). A görbéket a Dodge. Észre fogja venni, hogy a modell réteg sötétebb lesz.

21. lépés.
Nem akarjuk, hogy homályos az összes réteg, így használjuk a réteg maszk:


22. lépés.
Árnyékok még nem fejeződött be. Mi kell több közülük. Új réteg felett a görbék (ismét csak az a réteg modell). Réteg Blend Mode - Szorzás. Color # 2d1708, és felhívni a növényzet jobb az ágyban. Régebben egy puha kefével, opacitás 20% -40% (a különböző, változó attól függően, hogy szükség van). Alább látható az én árnyékok:
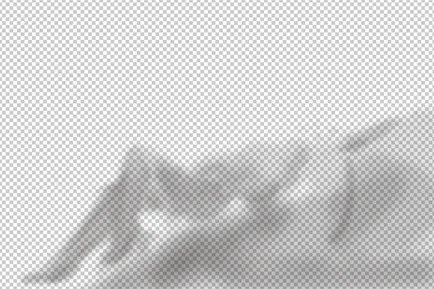

23. lépés.
Most befejezni az árnyékok a háttérben. Add korrekciós réteg alatt a görbék a modellt úgy, hogy a hatás már csak azt a háttérben. Curve (kitermelés 111, bemeneti 143). A görbéket a Dodge. A háttér sötét. De nem úgy, ahogy szeretnénk. Invert görbe (maszk - invert), és minden rendben lesz, mint korábban. Most sötétíti a területen, hogy szükségünk van.

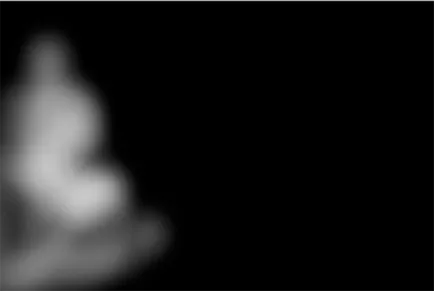

24. lépés.
Most, amikor befejezte az árnyékok, adjunk egy kis fény a modell. Hozzon létre egy új réteget, meg kell alatt található réteg árnyékok. Blend Mode állítva Hard Light, a homály, és töltsük fel 70%. Régebben # f6d57b szín és felhívni a test modell (csak egyes területeken). Lábtér él modell közül lehet választani sötétebb színek, a szín nem tartozik elsősorban rájuk. Tegyük fel, # ecb545 színét. Az alábbiakban láthatja, hogy pontosan hol festett fény.
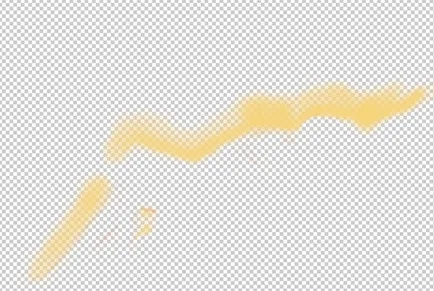

25. lépés.
Működési idő egy közös jelenetet. Kezdeni, szeretnék összpontosítani a képet a modell. Így fogok adni valamit, mint matricák. Hozzon létre egy új réteget a minden réteg kitöltési réteget 50% -ban ősz (Edit-Fill-50% szürke). Réteg Blend Mode - Soft Light, a fedettség és tömés - 80%. Célunk - sötétedni az élek és a központ, hogy elhagyja a fényt. Tehát felhívni a fekete a széleken, fehér közepén. Régebben egy puha kefével 50% opacitást. Alább látható a kabátom:


26. lépés.
Add a kép több, mint a meleg színeket. Új korrekciós réteg Selective Color az alábbi beállításokkal:
Red 9 0 0 7
Sárga -7 február 17. 9-
Fekete -6 0 4 -2

27. lépés.
Hozzá több meleg tónusok. Hozzon létre egy új réteget, a keverési mód a Hard Light, Opacity - 50%, az árnyékolás - 80%. Válassza szín # c45f25 és festeni őket, a változó az átlátszóságát a kefét. Nizhu láthatjuk az ágyamban.
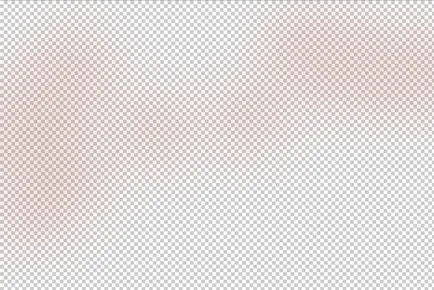

28 lépés.
Most, hogy már hozzá egy kis vöröses színű, meg kell kompenzálni, hogy az árnyék. Hozzon létre egy új réteget, kevert módban lágy fény, töltse ki 56%. Válasszon egy fekete puha ecsettel egy kis fényelnyelés. Mutatja az én eredmény:
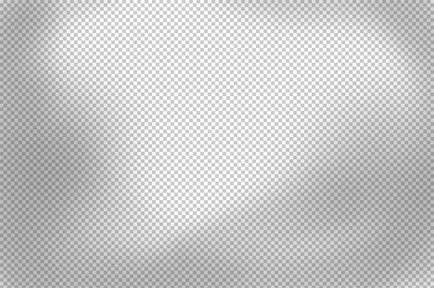

29. lépés.
Hozzon létre egy új korrekciós réteget görbék. Kimenet 140, 111 bemenetére.

30. lépés.
Új korrekciós réteg Color Balance.
Árnyék -5 0 -3
Középtónusok 0 0 0
Fény 0 0 -15

31. lépés.
Most adjuk hozzá a kép egy kicsit élességet. A kezdéshez össze az összes réteget, akkor megy a szűrő-élesítés-Életlen maszk. (Hatás 148%, a 2-es sugár, a küszöb 0).

Ez a végső eredmény:
