Programozás C és C Eclipse IDE cikkek szoftver

A programozáshoz C vagy C ++ fordítók kell Eclipse csomagot. Például, ez a cikk akkor tekinthető munka MinGW - a Windows kikötők GCC fordító.
Ez az eszköz egy ingyenes (GPL licenc) és együtt Eclipse biztosítja a megbízható és kényelmes eszköz a műsort.
További információ hol letölteni és hogyan kell telepíteni MinGW MinGW a cikkben - szabad C és C ++ fordító a Windows.
Letöltés Eclipse C és C ++ programozási
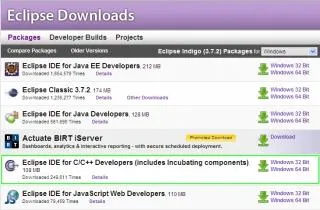
Seachanny csomagolja az archívumban egy kijelölt mappába érte, lehetőleg a gyökérkönyvtárban. A program nem igényel telepítést, többek között a kibontott fájlokat kap „eclipse.exe” és futtatni.
Az első dob Eclipse
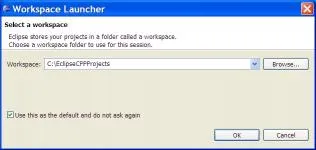
Az első lépés, hogy beállítsák Workspace - egy mappát az összes beállítás és fontos program fájlokat, akkor nem tanácsos használni, terek és magyar betűket a mappa nevét.
Várja meg, amíg feltöltésével IDE modulok és látni fogja a fő ablakban egy csepp szívesen. Mozgatni a munkaterületre, az ikonra kattintva „Menj a Workbench” a jobb oldalán az üdvözlő képernyő.
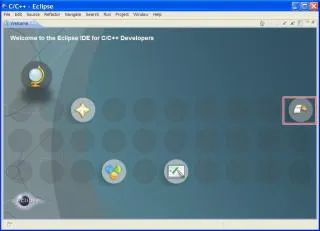
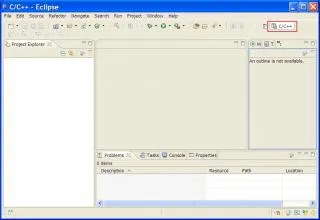
Létrehozása C / C ++ projekt az Eclipse
Menj a "File" -> "Új" -> "C ++ Project".
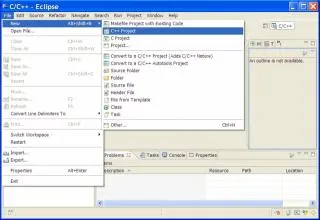
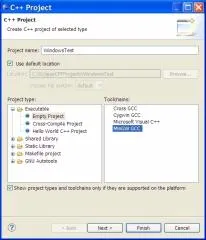
A párbeszédpanelen adjon meg egy nevet a projekt, és a „Toolchains” listából válassza ki a „MinGW GCC” - azok az eszközök, amelyeket használni fognak fordítani a projekt. MinGW csomag már telepítve van a számítógépen, azt a fent tárgyalt.
Kattintson a „Befejezés” gombra, hogy elindítsa az illeszkedés az alapértelmezett beállításokat.
Most látjuk, az új projekt, a bal oldalon a Project böngésző, ami bővíti a listát látható, hogy az IDE sikeresen csatlakozott a MinGW projekt, és mi van, hogy minden szükséges header fájlokat, könyvtárakat, és eszközöket.
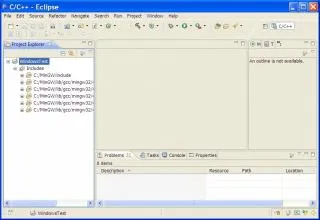
Most kell, hogy hozzon létre egy forráskód fájl. Ehhez kattintson jobb gombbal a projekt a helyi menüben válasszuk a „New” -> „Source File”.
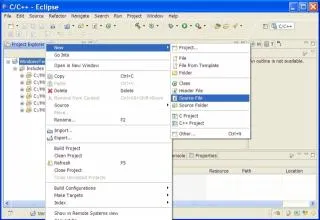
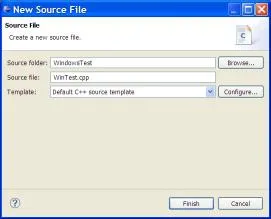
A pop-bevezetni a fájl nevét párbeszédpanelt, és kattintson mellette a „Befejezés”.
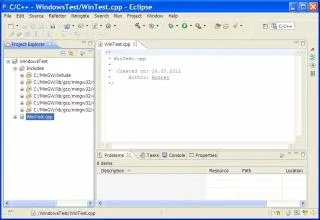
Ebben a példában a minimális programot Windows alatt használja Win API, mint egy példát már tárgyalt egy korábbi cikkben arról Dev cpp. Egy másik fejlesztési környezet C és C ++.
Itt látható a forrás WinTest.zip fájlt.
Másolja a tartalmat, és illessze be egy fájlt, amit most készített. Majd mentse a változtatásokat a Ctrl + S
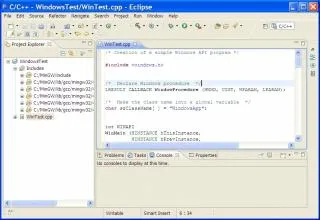
Az eszköztáron látható egy gombot egy kép egy kalapáccsal, ha rákattintunk a területen található GDS nyíl megjelenik egy legördülő listából két lehetőséget kínál a futtatható fájl - Debug vagy Release.
Válassza ki a Debug, ebben futtatható fájl tartalmazza nemcsak a gépi kód, hanem információt helyére vonatkozó rendelkezései utasítást neki az eredeti fájl, amely minden bizonnyal hasznosak a hibakeresés céljából.
Release verzió nem tartalmaz több információt, de csak generált gépi kódot fordító. Készítsen Release után a program tesztelése, és nem tartalmaz hibákat.
Az elem kiválasztása után Debug vagy Release program összeállítani.
Azonban Debug kiválasztott alapértelmezett elem és azonnal lefordítani a programot, kattintson a „Build” gombot.
Mint látható, a program fordítása hiba nélkül.
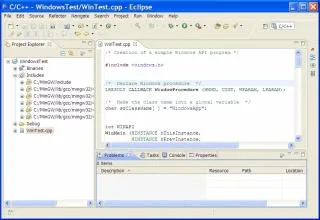
A „Console”, akkor láthatjuk részletes információkat az összeállítás.
Most már a program futtatásához. Kattintson a böngésző projektek nevében a projekt, kiemelve azt. Az eszköztáron található a Start gombra, majd a helyszínen a nyíl, ami egy legördülő Start menüre, majd kattintson az elem „Futtatás mint” és válassza ki a „Helyi C / C ++ alkalmazás”.
Később, futtassa újra a korábbi beállításokat, akkor egyszerűen nyomja meg a „Run” gombra az eszköztáron, vagy a helyi menüből a projekt, amely megduplázta az összes szükséges parancsokat.
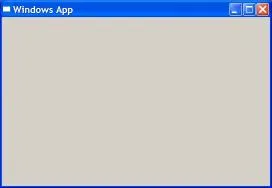
Függelék biztonságosan indított.
A program jól működik az IDE gondoskodó, de, hogy ez alkalmas a valós körülmények között, meg kell, hogy néhány módosítást.
Ha a jobb egérgombbal a projekt, hívja fel a helyi menüt, és válassza ki a „Tulajdonságok” elemet. A megjelenő párbeszédablakban a bal oldalon, bontsa ki „C / C ++ Build” point and click „Beállítások”.
A jobb oldali panelen, a felső része, válassza ki a „felszabadulás” konfigurációt a legördülő listából. A fa konfigurációs listában kattintson az elem „Egyéb” kategóriában „MinGW C ++ linker”, és adja meg a további zászlók linker - „-static-libstdc ++ -static-libgcc -mwindows”, idézőjelek nélkül, minden zászlót, szóközzel elválasztva.
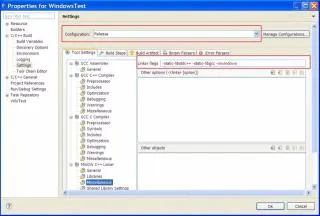
A beállítások mentéséhez kattintson az „OK” gombra.
Amit most tenni? Röviden, a zászlók „-static-libstdc ++ -static-libgcc” rámutatva, hogy a még mindig kötődik az adott DLL könyvtár és „-mwindows” flag beállítással megakadályozza a nem kívánt konzolt, mert kölcsönhatásba a program grafikus interfészen keresztül.
Fordítsd le a „Release” program, valamint összeállított „Debug”, kiválasztja a megfelelő opciót a legördülő listából.
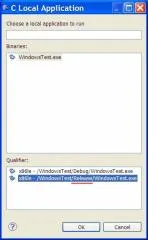
A megjelenő párbeszédablakban válassza futtatni a „Release” verzió, és kattintson az „OK” gombot.
A program elindul, és most ez a verzió lehet használni nem csak az IDE.
A futtatható fájl megtalálható a „Release” mappa a projektben, az almappa.