Rács és beépülő 3d max, kezdőknek, soohar - órákat Photoshop 3D grafikák és fotók
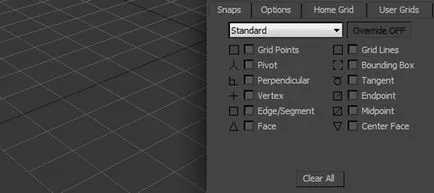
Szia kedves blog olvasó 3D Photoshop és fotó. Miután elég hosszú szünet. Azt is közzéteszi 3d max kezdőknek. Ebben a részben megtudhatja, mi a háló és elszakadhat. hogyan kell használni őket, és hogyan lépnek kölcsönhatásba egymással.
Amikor először kezdi el a programot a nézetablakban akkor veszi észre az egyik fő rács. Ennek köszönhetően a könnyű navigálni a 3D térben, valamint pontos helymeghatározás tárgyak.
A fő rács saját beállításokat és hasznos tulajdonságokkal, amely nem árt, hogy megfeleljen az egyes felhasználók a 3D Max. Annak érdekében, hogy a beállítások ablak megnyitásához válassza az Eszközök - Grid és Snap Setting (3D max v11), vagy egyszerűen a jobb gombbal az ikonra Angle Snap Toggle, az eszköztár:
Open Grid és a Snap Settings párbeszédablak:
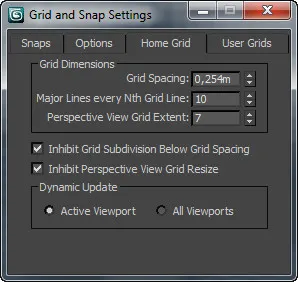
A felső, négy lapot. Eddig mi érdekli a lap Otthoni hálózatok.
A Grid Méretek részén mezők, meg lehet változtatni a rács felbontását és frekvenciáját a fővonal. Ha eltávolítja a kullancs paraméter tiltása perspektivikus nézete Rács átméretezése, a rács a Perspektíva nézetablakban végtelenné válik.
egyéni rács
Amellett, hogy az alapvető, akkor létrehozhat több hazai képernyőkön. Ehhez menj a Command panel Segítők fülre, és válassza ki a gomb Grid:
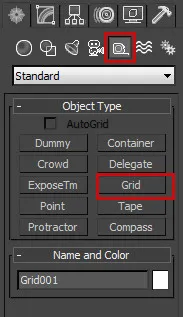
Aktiválása után a gombot, egyszerűen helyezze a rácsot a kívánt helyre. Ne felejtsük el, hogy ellenőrizze annak paramétereit. Egyedi hálószemek létre pontos pozicionálását az objektumot a kívánt helyre. Hogyan kell kezelni a eszközök összehangolása írtam az előző leckében: igazítása tárgyak 3D Max
Avtosetki AutoGrid
Köszönet nekik, akkor létrehozhat egy tárgyat a másik tárgy felületére merőleges a normális. Más szóval, ha azt akarjuk, hogy hozzon létre egy olyan tárgyat, amely elfogadhatónak a háromszög, a létrehozott objektum lesz a felszínén lévő szögben.
Avtosetku nem lehet létrehozni, de lehet aktiválni. Ezt meg lehet tenni mind ugyanabban a panel Coommand paramétereiben létrehozott objektumot. Válassza bármely szervezet és kullancs AutoGrid:
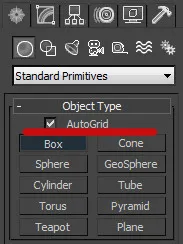
Ha valamilyen okból nem elégedett a fő kijelző a rács, akkor könnyen elrejtheti a parancsot: Eszközök - Rács és Snaps - A Főoldal Grid, (vagy kapcsolja ki megnyomásával G).
Aktiválása a kötési funkció, az objektum lehet elhelyezni a megfelelő helyen, nagy pontossággal. Például, a modellezési táblázat magában foglalhat egy kötési szélei körül a tárgy, ezáltal minden szépen és egyenletesen, hézagmentes.
Konfigurálhatja és módosíthatja a párbeszédablak a fület a csomópontot Snaps Grid és Snap Settings:
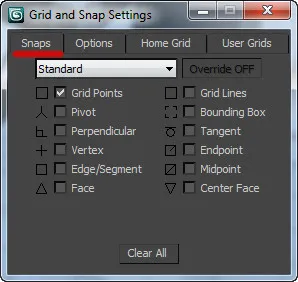
- Rácspontok - mesh pontok
- PIVOT - kötődés a referenciapont a tárgy
- Merőleges - függőleges
- VERTEX - Kötelező a magasból
- EDGE - bordák (kötődés a széleit a tárgy)
- FACE - a tárgy síkjában
- Rácsvonalak - Négyzetháló
- Határoló doboz - Dimensional konténer objektum
- TANGENT - Tangent
- VÉGPONT - legszélső vonalak vagy élek
- Felezőpontja - központi pont vagy vonal szélén
- CENTER FACE - középső síkjában
Miután kiválasztotta a rögzítési pont lehetővé kell tennie az eszköz maga Snap Toggle.
Amellett, hogy a Snap Toggle számos más hasznos eszközök dolgozni kötések, amit most elemezni:
1. Snap Toggle. Ezt alkalmazzák létrehozására vagy mozgó tárgyak. Ez lehetővé teszi, hogy hozzon létre egy objektumot, ugyanakkor a másik. Az ugyanazon tárgyak egymásra rakhatók egymás mozgatjuk őket az űrben.
Snap Toggle három különböző módban (ami a kívánt mód kiválasztásához tartsa Snap Toggle gombot néhány másodpercig)
- 2D Snap jár ugyanabban a síkban.
- 2.5D megköthető található tárgyak különböző mélységekben, csatolva lesz egymással a gépen.
- 3D objektumok vannak kötve a síkban és mélységben.
2. Angle Snap Toggle. Snap elfordulási szöge az objektumot. a tárgy forgatni fok (alapértelmezett 5 fok)
3. Százalékos Snap Toggle. Akkor alkalmazzák, ha az objektum méretezve. Ez teszi lehetővé a tárgy lépésekben 10 százalék.
4. Spinner Snap Toggle. Ez lehetővé teszi a dolgozó számlálók nyilakkal módosíthatja az értékeket nélkül frakciók.