Rajzolj egy karácsonyi golyó adobe illustrtator
Ebben a bemutató, akkor felhívni karácsonyi játékok Adobe Illustrator. Fogjuk használni a 3D hatás Forgó / 3D forog, és azt is megtanulják, hogyan kell létrehozni minták dekoráció golyók és vesd ki a segítségével kivetítése / térkép Art opciót. Boldog ünnepeket!
Rajzolj egy piros karácsonyi bál
1. Az első dolog, amit tennie kell, a 3D-hatás létrehozásához egy tálba. Döntetlen eszköz Pen / Toll eszköz görbe vastagsága 0,5 pt vörös színű, mint alább látható (R = 252, G = 2, B = 14). Akkor először rajzoljon egy kört, majd távolítsa el a bal szélső pont és pririsovat tetején egy darab a görbe, amely forma a nyakát.
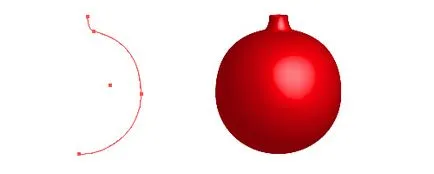
Most megy a menü Hatás> 3D> Forgatás / Hatás> 3D> forog, és állítsa be a paramétereket az alábbiak szerint:
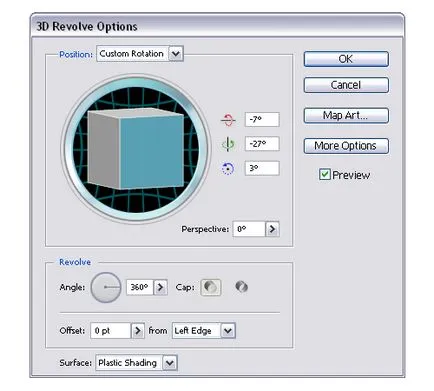
2. létrehozásához mintát az első labdát, meg kell Téglalap / Rectangle Tool-eszköz. Felhívni őket hosszú és keskeny téglalap magasságának nagyobbnak kell lennie, mint a labda. Most másolja és illessze be a háttérben. Ha a billentyűzet mozgatni jobbra kattintva a „jobbra” billentyűt 40-szer (ha az 1. lépésben megadott px). Az Ön feladata, hogy megteremtse a hat azonos téglalapok az azonos távolságra egymástól.
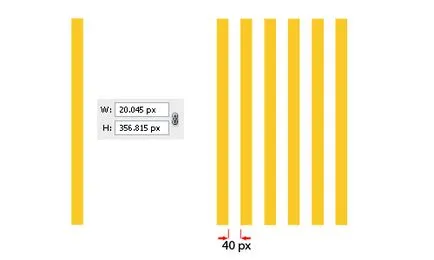
3. Most felhívni egy egyszerű vázlatot karácsonyfák és tegyük a téglalapok, másológépek, ahányszor szükséges. Miután befejeztük, és a kép hasonló lesz ahhoz, amit az alább látható, jelölje ki a teljes minta, csoportos és húzza a paletta szimbólumok / szimbólumok parancsra.
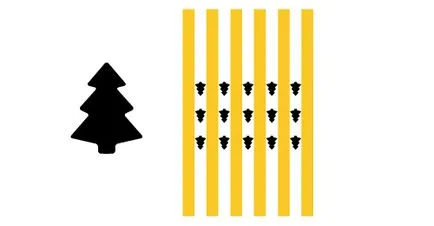
4. szabhat mintás labda kattintson duplán a hatása a 3D Forgó / 3D forog a Megjelenés paletta / Megjelenés panel. Nyílt hatás beállításokat. Ott, kattintson a gombra Projection / térkép Art. Válassza ki az első oldalon a labdát (a példában 1 5), majd válassza ki az újonnan létrehozott karakter. Helyezzük el úgy, hogy magában foglalja a labdát. Ha szükséges, a skála és mozog.
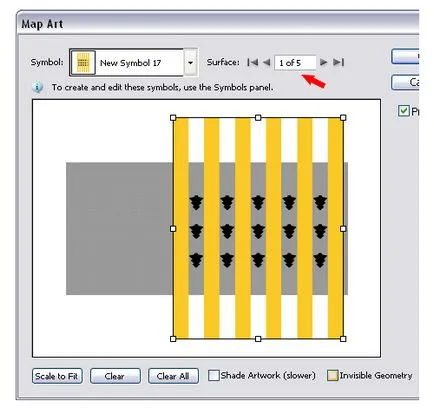
5. Az alábbiakban láthatja, hogy a kép kell kinéznie ma. Jelölje ki a labdát, és Object / Object menüben válassza ki a Leválogatás design / Nagyítás Megjelenés. A Layers paletta / Rétegek találja a csoport, amely megállapította, minta a világ, és töltse meg egy arany sugaras színátmenet, amely a minta menü Könyvtárak> színátmenetek> Metal> Arany radiál / Swatch Libraries> színátmenetek> Fémek> Arany Radial.
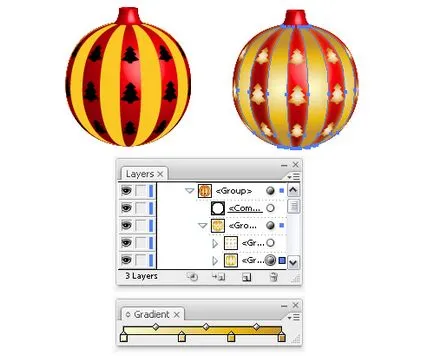
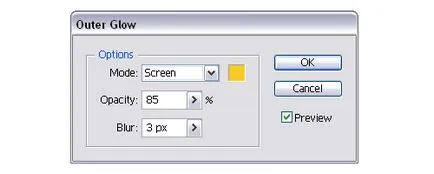
Rajzolj egy zöld karácsonyi bál
7. Ismét felhívni a görbe az ábrán látható módon. Ebben az időben, a zöld (R = 33, G = 169, B = 2). Alkalmazza a 3D Rotation / 3D forog azonos paraméterekkel.
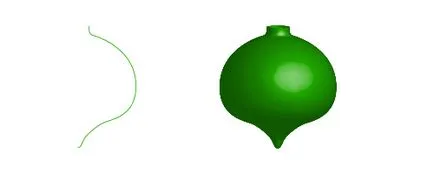
8. Most felhívni a mintát. Vegyük az ellipszis / Ellipszis szerszám, adja meg a stroke-vastagsága 3 pt fekete és felhívni egy ovális. Ismétlődő kétszer, és helyezze az így kapott három alak az alábbiak szerint. Győződjön meg arról, hogy az alsó fogása a másik kettő, és a paletta feldolgozó áramkör / Pathfinder kattintással Kivonás / kivonás, majd szétszedni / nagyítása.
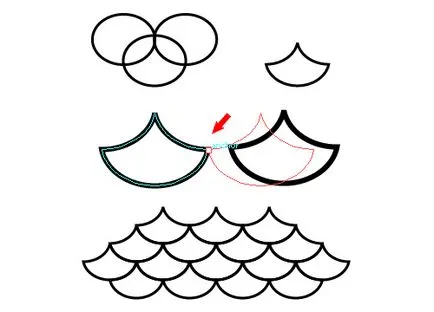
9. Most rajzoljunk egy egyenes vonal. Adjon neki fekete vonás vastagsága 8 pt, szétszedni (menüpontok), akkor a Közvetlen kijelölés eszközzel / Direct Selection Tool ki a legmagasabb pontot, és nyomja meg a Törlés lehetőséget. Most a fennmaradó két felső pont húzza egymást háttal. Legyen két példányban a kapott formák és tegyük őket, amint azt az alábbi ábra mutatja.
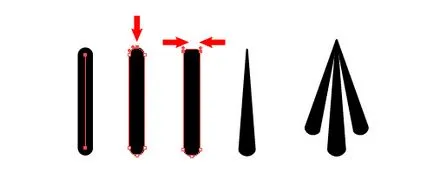
10. Csatlakoztassa megkapta a „bojt” a „mérleg”, és az egész csoport mintát. Drag minta paletta szimbólumok / szimbólumok parancsra.
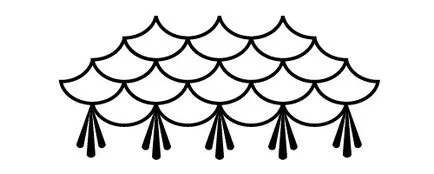
11. Válassza ki a zöld karácsonyi játék és állítsa kivetítése / térkép Art. A Beállítások mezőben válassza ki az elülső felülete a játék és az újonnan létrehozott karakter. Helyezzük a karaktert úgy, hogy jól nézett ki a játék. Hagyja a zöld játék izolált és az Object / Object menüben válassza ki a Leválogatás design / Nagyítás Megjelenés.
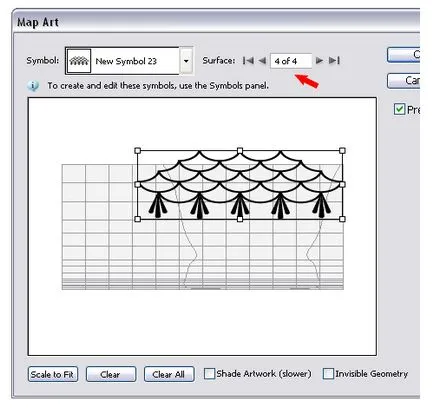
12. Válassza ki a mintát díszítő zöld játék menü Rétegek / Layers. Pour gradiens Színes Chrome mintázata minták könyvtárak> színátmenetek> Fém / Menü> színátmenetek> Fémek. Változás csak a hajlásszöge gradiens 90 és változtassa meg a keverési módot / Keverési mód könnyítésére / képernyőn.
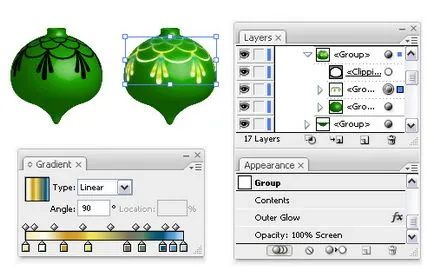
13. Szintén még kiválasztott mintát, alkalmazása hatások Külső ragyogás / Külső ragyogás az alábbi paraméterekkel. Ahogy használt Green: «R = 39, G = 197, B = 2" .
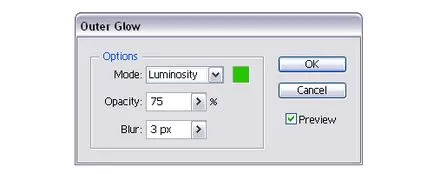
Rajzolj egy arany karácsonyi bál
14. Indítsa el a használata Spirál / spirál szerszám. Rajzolj egy spirál, majd a dupla meg, forgatás skála létrehozni egy hasonló mintát az egyik, hogy az alább látható. Nagy spriralkam megadott löket méretű, 3 pt, kicsi - 2 pt.
Ha végeztél létrehozásával a minta, jelölje ki az összes elemet, kattintson a Hozzáadás / Add> szét / kibontása, majd húzza a mintát a paletta szimbólumok / szimbólumok parancsra.
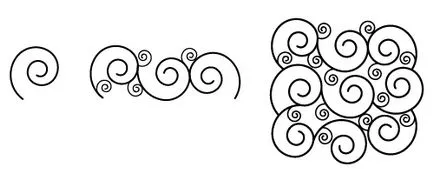
15. Ismétlődő piros karácsonyi bál hézag nélkül (vagy létrehozni azonos). Változás a körvonal színe vörösről sárgára (R = 251, G = 201, B = 38), hogy egy arany labda. Helyezzük az újonnan létrehozott karaktert a labdát, majd szétszedni design, mint mi a korábbi játékok.
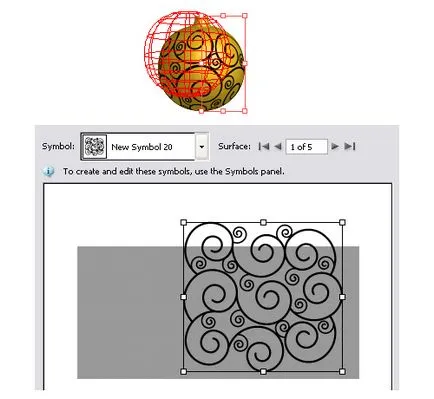
16. találja a csoport egy mintát, és töltse fel egy radiális gradienst arany. Is alkalmazni Külső ragyogás hatás / Külső ragyogás, ezúttal a fekete színű.

Rajzolj egy ezüst karácsonyi játék
17. Ez a játék nagyon egyszerű. Itt van, hogyan csináljuk. Rajz a görbe az ábrán látható módon. Jelölje meg a stroke szürke (R = 204, G = 204, B = 204), majd alkalmazza forgatás 3D / 3D forog. Ahhoz, hogy hozzon létre egy minta a példában használtuk hópelyhek létre a különböző csillagok, de használható bármilyen más lehetőség, hogy van. Ismétlődő és a skála hópehely mintát létrehozni, majd csoport összes hópelyhek, és húzza át a szimbólumok paletta / szimbólumok parancsra.
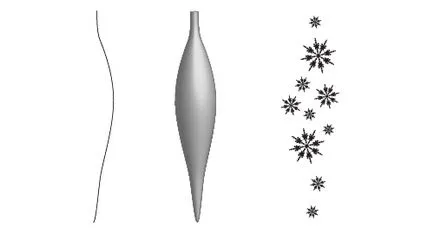
18. Most kell alkalmazni a játékon kivetítése / térkép Art.
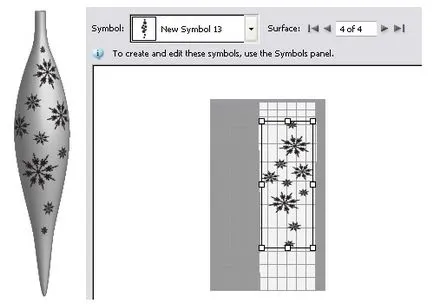
Rajzolj egy lila labda
19. Az utolsó labdát az is, hogy hozzunk létre egy lila szín ezüst mintával. Szerszám Pen / Toll eszköz készít egy görbét az alábbiak szerint. Válassza ki, és a menüből válassza az Objektum> Transform> Flip / Object> Transform> tükrözik, válassza ki a Vertical / Függőleges. Most válassza csak az alsó pontja a kapott két darab eszköz közvetlen kiválasztása / Direct Selection Ctrl + J, és válassza ki kisimító / Smooth, hogy összekapcsolják kontúrok. Ismétlődő és méretezése kapott áramkör, hogy nem ugyanaz, de kisebb. Akkor Pen / Toll eszköz eszköz, zárja le a kontúrok a szélek, hogy egy darabban.
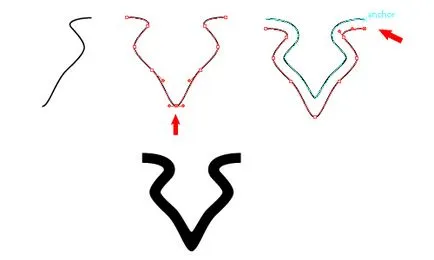
20. Most másodpéldányaival alakját és helyzetét egymáshoz közel, a 8. lépésben Ha poouchitsya száma négy számjegyű, két példányban őket, flip függőlegesen és helyzetét, mint az alábbi képen. Szintén felhívni két egyenes vonal, és tegye a hópelyhek a sorok között. Csoport minden elemét a kapott mintát, és húzza a szimbólumok paletta / szimbólumok Panel.
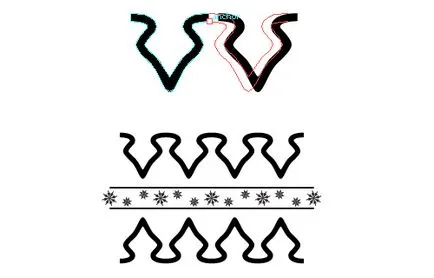
21. Copy (vagy létrehozni) a labdát, írja a lila szélütés (R = 157, G = 39, B = 218), majd a Projection / térkép Art elő egy mintát az újonnan létrehozott karakter.
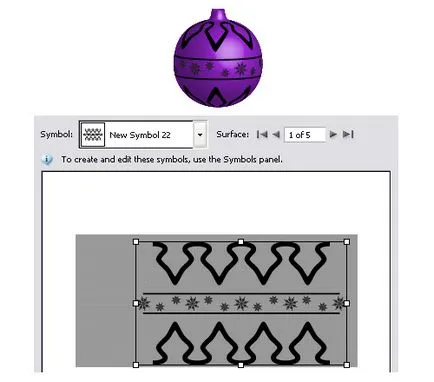
22. Szerelje le a regisztrációs és töltse minta ezüst-gradiens. Alkalmazza Külső ragyogás hatás / Külső ragyogás, a fehér és a beállításokat az alábbiak szerint.
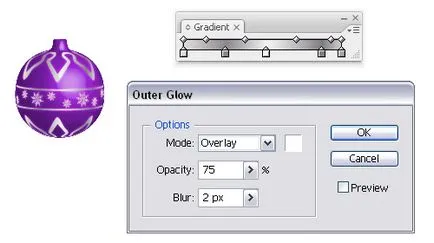
Rajzoljunk egy fém sapkát
23. Rajzolj egy kis téglalap, majd a menüben válassza az Objektum> Path> Hozzáadás rögzítési pontok / Object> Path> Add Anchor Points, hogy kap egy extra 4 pont. Most csinálj egy görbe az ábrán látható módon (pirossal jelölve) tükrözik másolatát vízszintesen és összekapcsolják az alsó pontot (válasszuk simítás / Sima). Doris Toll eszköz / Toll eszköz útvonalát bezárni, és kap ez a szám egy nagy téglalap. Ezután válasszuk ki a forma és a téglalap finomítani a kereszteződésekben / Intersect paletta Pathfinder / Pathfinder, majd szétszedni / nagyítása. Ismétlődő a kapott alakja ötször, és helyezze az ábrán látható módon.
Az Eszközök olló / olló eszköz, hogy csökkentsék az áramkört, amint az az alábbi képen. Zárja le a nyitott áramkör, és nem ugyanazt másrészt a figurák száma.
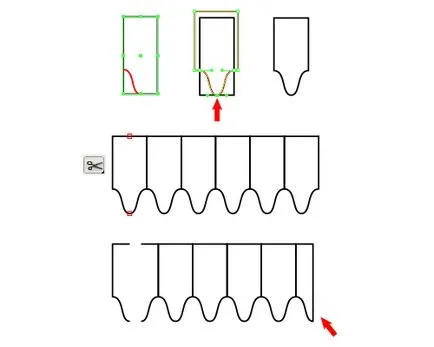
Most felhívni egy ovális, helyezze azt a fekete darab, és töltse ki az összes objektum gradiens arany. Tool "Perot>" (Transform datum) / Convert Anchor Points szerkesztés legalsó ponton, hogy kerek a sarkokat. szerkesztés útmutatók, ha szükséges. Ahhoz, hogy hozzon létre egy hurkot, csak felhívni a görbét, válassza ki azt a 2 pt stroke, szétszedni ugyanabban átmenetes kitöltés.
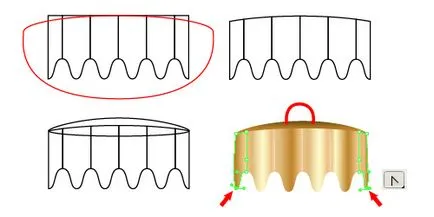
25. Most adjuk hozzá az eredetiség. Rajzolj egy négyzet, kapcsolja 45 fok, és a menüből válassza Effect> Stilizált> Lekerekített sarkok / Hatás> Stilizált> Lekerekített sarkok adja a sugár 8 képpont. Szerelje le a regisztrációs / Nagyítás Megjelenés, két példányban a forma és hogy kevésbé, mint az alábbi képen. Most válassza ki mind a tér, és nyomja meg Kivonás / Kivonás gombot, majd szétszedni / nagyítása. KETTŐS kapott alakját és helyzetét az alábbiak szerint. Döntetlen két kört. Csoport minden, és szűkíti, a kiválasztási eszköz / Selection Tool.

26. Szorozzuk a kapott mintát, és elhelyezkedés a kupakot, az ábrán látható módon. Változás a keverési / keverési módot könnyebb / Képernyő minden eleme a mintát. A minta elemeit oldalán kell álcázni. Használjon egy példányát az alak a kupak alkalmazni vágómaszkot / vágómaszkot.
Másolja be a háttérben valamennyi elemét a mintázat a kupakot. Kiszorítják őket kissé jobbra és módosítsa a Blend Mode / keverési mód ismét a normál / normál. Most másolja be a háttér elemei alkotják a sapka, amit meg is tettünk 24 lépésben mindig a kiválasztott, kattintson a Hozzáadás / Add és Gyűjtés / nagyítása. Mozgás a kapott alakja enyhén jobbra és módosítsa a színe barna (R = 109, G = 75, B = 23).
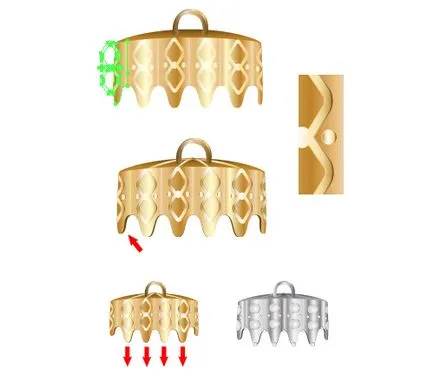
Rajzolj egy kis görbék a tetején a kupak, szétszerelni őket, és töltse ki őket az azonos gradiens. Ugyancsak válassza csak az alsó pont csak négy bemutatott áramkörökben és húzza le őket egy kicsit. Ez a lépés nem kötelező. Silver sapka készül, valamint arany, de ahelyett, hogy négyzet minták - körökben.
Rajzolj egy rózsafüzért
27. Rajzolj egy kis kört a fekete színű, húzza azt az Ecsetek paletta / Ecsetek panel és válassza az Új diszkrét kefe / New Scatter kefe. Döntetlen a görbe, és adja meg a ecsetvonást létre. Kattintson duplán a stroke-palettán Megjelenés / Megjelenés panel, hogy nyissa ki a stroke beállításokat. Adja meg a következő beállításokat. Szerelje le a regisztrációs / Nagyítás Megjelenés, ha végeztél. Csoportbontás / Csoportbontás kap az objektumot, és válassza ki, hogy csak azok vannak megadva a piros nyilak az alábbi képen. Át őket egy másik réteg, mint egy ezüst játékszer. A többi körök kell maradnia egy játék.
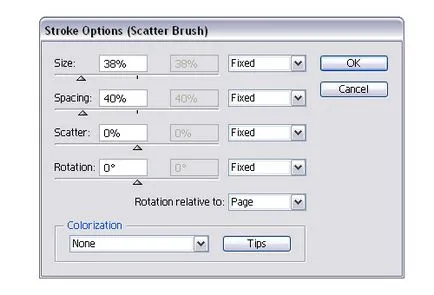
28. Pour busiknik radiális gradienst használunk a következő árnyalatú sárga: (R = 255, G = 251, B = 204), (R = 238, G = 214, B = 136), (R = 235, G = 187, B = 16 ) és (R = 191, G = 131, B = 41).

29. Az alábbiakban látható a szögeket a gyöngyöket az összes szín a példa.
Piros gyöngyök: (R = 251, G = 201, B = 38), (R = 252, G = 2, B = 14), (R = 178, G = 1, B = 4).
Zöld gyöngyöket: (R = 251, G = 201, B = 38), (R = 39, G = 197, B = 2) és az (R = 13, G = 107, B = 0).
Violet gyöngyök: (R = 255, G = 255, B = 255), (R = 183, G = 45, B = 254) és (R = 118, G = 14, B = 152).
Szürke gyöngyök: (R = 255, G = 255, B = 255) és (R = 26, G = 26, B = 26).
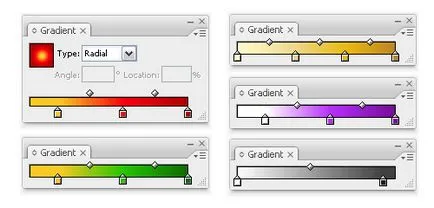
A végeredmény
