Rajzolj egy virág száron Photoshop
Ebben a leckében megnézzük Photoshop, hogyan kell felhívni a szép virág és szár.

Első Photoshop leckék
A következő lépés, egy új réteget (New Layer (Új réteg / kulcs kombináció "Ctrl + Shift + N")), és hogy ez egy nevet PETAL (szirom). Mi választjuk meg.
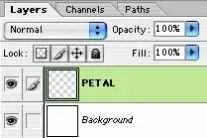
Válassza ki a Toll eszköz (Pen eszköz / kulcs „P”) az eszköztár, és gondoskodik arról, hogy ez a lehetőség (Options) ez az eszköz konfigurálása: ↓
Rajzolj egy virágszirom alakú. Nem kell, hogy néz ki, mint egy lapot, akkor is bizarr, furcsa, szokatlan, mit akar.
Most nézzük a vonal alakja (path / kennelek / path) a pályázaton. Menj a Paths menüt (Konutr), és válassza ott Work Path (munkagörbét), és a jobb egérgombbal, válasszuk Load Path mint Selection. (Terhelő áramkör egy kiválasztási).
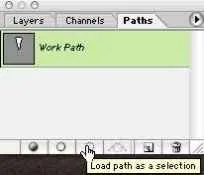
Ez az, amit kap. ↓
Válassz két színt a jövőben a színátmenet, például - # f1f1bd és # cfa672.
A kiválaszthatunk egy gradiens - Előtér Háttér (a Bázis a háttérben) gradiens (gradiens). Az ő stílusa - lineáris. És győződjön meg róla, hogy a funkció Transparency (Fólia) - tiltva.
Töltsük gradiens lebeny, hogy az alsó része sötétebb.
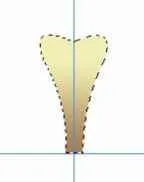
Ahhoz, hogy adjunk hozzá egy vékony széle a szirom, használja a belső ragyogás (Belső ragyogás) (Layer> Réteg stílusok> Belső ragyogás (kód: Réteg> Réteg Style> Belső ragyogás).). Leleplezni ezeket a beállításokat. ↓
Belső ragyogás (Belső ragyogás): ↓
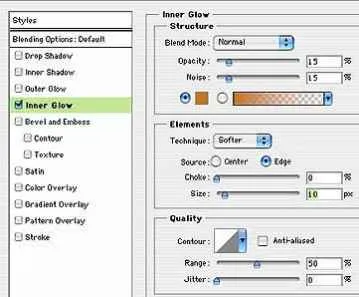
És elosztja a fele a virág segítségével ugyanazt a módszert, azonos beállítás Belső ragyogás (belső megvilágítás), hozzátéve a szirom szeres.

Amely a virág színe és irányát az árnyékok, meg kell szem előtt tartani, hogy ha viszont a szirmok, akkor torz lesz. Megjegyzés, a szirom világít jobbra le, főleg a közepén.

Ezen a ponton, akkor használja a Brush Tool (Brush Tool / key „B”), hogy adjunk a csíkok és foltok lesz a szirom hasonlít az igazi. Itt van a kész szirom. De ez nem elég szépen.

Ismétlődő egy szirom (Layer> Duplicate réteg (Layer> Duplicate layer / kulcs kombináció "Ctrl + J")). Így kap egy második példányt a szirom. Most fog forogni az Edit> Transform> Forgatás (Edit> Transform> Forgatás). Válassza ki a középpont a virág.
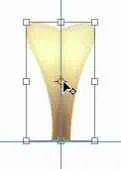
És mozgassa a le úgy, hogy ez volt a középső alsó pontja.
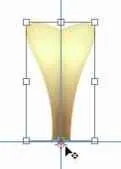
Petal kezd megfordulni ezen a ponton. Itt van a két lebeny.
Megkettőzése, és forgassa a szirom ugyanolyan szögben segítségével billentyűparancsokat (Ctrl + Alt + Shift + T). Itt mit kell: ↓
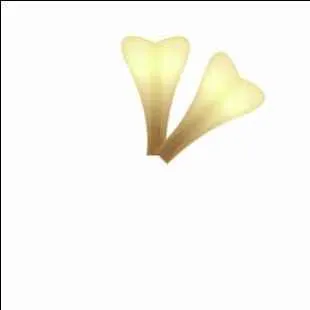
Add tovább szirmok. Erre a célra minden össze másolatrétegre szirmok egy rétegben. Ismétlődő ez a réteg - réteg> Duplicate Layer (Réteg> Duplicate Layer / Billentyűparancsok "Ctrl + J") és forgassa egy új példányt használva - Free Transform (Free Transform / Billentyűparancsok "Ctrl + T" / Call menü: „Edit> szabad alakítás „(Szerkesztés> szabad alakítás)). ↓
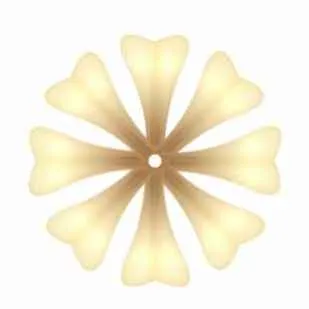
Segítségével a Kép> Korrekciók> Curves (Kép> Korrekciók> Görbék / Billentyűparancsok "Ctrl + M"), adjunk hozzá a szirmok egy kis kontraszt. A felső lebeny, felveheti Külső ragyogás (Külső ragyogás) szétválasztani őket.

Itt van egy virág, és alkalmazása után a külső ragyogás görbék. Szirmok látszanak sokkal több.

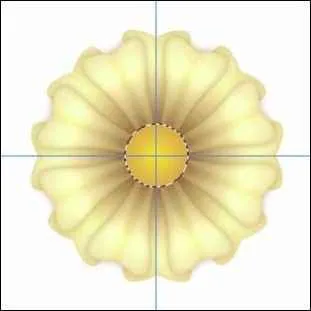
Add kör némi zajt (Filter> Noise> Add zaj (Filter> Noise> Add Noise)), de akkor is hozzá néhány apró pontokat, és adjunk hozzá egy kevés Filter> Torzítás> Szórt fény (Filter> Torzítás> Szórt fény), így a központ egyenetlenség a virág.

Ezen az ábrán, tettem hozzá még virágszirmok.

Itt a virág, és készen áll, hogy továbbra is, hogy újabb elemekkel.
Egy új réteget hozzon létre egy téglalap alakú kiválasztási száron. A Négyszögletű Marquee Tool (Négyszögletű Marquee / key "M").
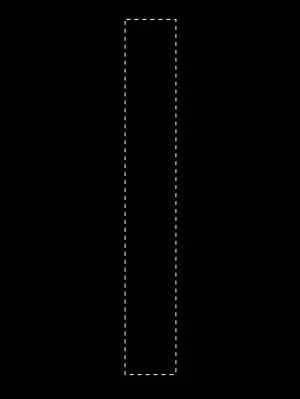
Töltsük ez a választás gradiens balra - jobbra, miközben lenyomva tartja a Shift billentyűt. A menüben válassza a Kép> Korrekciók> Desaturate (Kép> Beállítások> kimosás / billentyűkombináció "Shift + Ctrl + U"), elszíneződik. Menj a menü Kép> Korrekciók> Curves (Kép> Korrekciók> Görbék / Billentyűparancsok "Ctrl + M"), adjunk hozzá egy kontrasztot sötét - sötét, fény - fény.
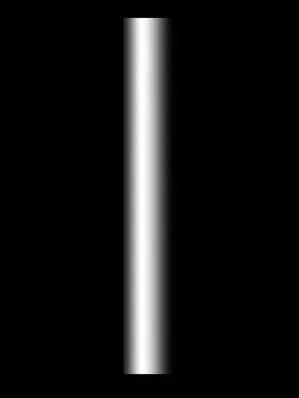
Mégis kiválasztott, vegye fel a megfelelő színt a jövőben a szár (neki szoktam zöld), és tegye a fekete színű háttér Használt (háttér). Hozzon létre egy új réteget (New Layer (Új réteg / billentyűkombinációt "Ctrl + Shift + N")), és anélkül, hogy a szigetelés, töltse ki a színes Szűrő> Render> Clouds (Filter> Render> Clouds). A képnek megfelelően kell kinéznie. Ez passe alatti réteg a réteg gradienssel. Szüntessük meg.

Most kötőrétegeknek gradiens és a zöld szárú együtt (erre válassza mindkét réteg tartja a Shift billentyűt. És kattintson az ikonra link rétegek (hozzárendelése réteg) (mint egység) található, amely a az ablak alján Rétegek menü (politrila rétegek )).
A menüben válassza az Edit> Transform> Perspektíva (Edit> Transform> Perspektíva), és csökkenti az alsó szélső jobb és bal pontokat a csomópontok együtt a központban.
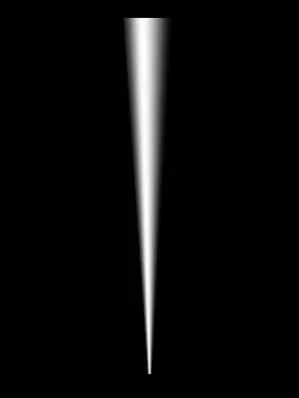
A réteget gradiens változtatni a keverési módot Overlay (átfedés), vagy lágy fény (lágy fény).
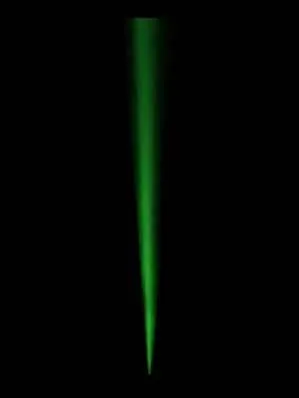
Egyesítése a gradiens réteget, és egy réteg egy zöld szárú (Ctrl + E). Most, akkor változtatni az alakját a szár egy szűrővel → Filter> Cseppfolyósítás (Filter> Cseppfolyósítás / kulcs kombináció "Shift + Ctrl + X"). Nézzük a szűrési menü megnyitásához Folyósítás eszköz (műanyag) és válassza ki az első ikon a felső eszköztár, melynek neve az Előre Warp eszköz (Direct görbület).
Ezután válassza ki a nagy ecsettel (körülbelül 100 pl), minden attól függ, a felbontás, amit használ. Most kell alkalmazni ezt az eszközt, majd a bal oldalon, majd a jobb oldali szár, hogy ez egy domború alakú. Ha a hajlítás slushkom nagy, válasszon kisebb ecsetet.
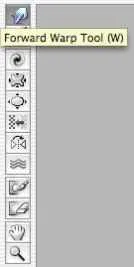
Itt van, amit lehet kapni, alkalmazása után ezt az eszközt. ↓

Válassza szár (Ctrl + klikk a réteg a réteg palettán), hozzon létre egy új réteget (New Layer (Új réteg / billentyűkombinációt "Ctrl + Shift + N")), és válassza ki a nagyon kis ecsettel. Vegyük a színe világosabb tónusú, mint a szár. Rajzolj egy vonalat az egész szár, nagyjából ábrán látható módon. ↓
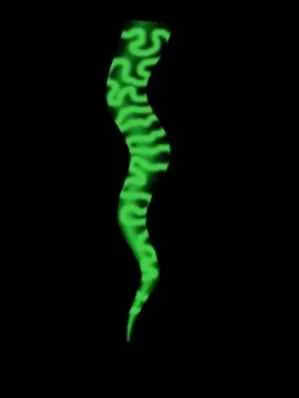
Interchange réteg mód Overlay (átfedés). Látni fogja, hogy lágyítja az éles szélek. Az embernek az az érzés, mintha a csíkok zsineg körül a szárat.
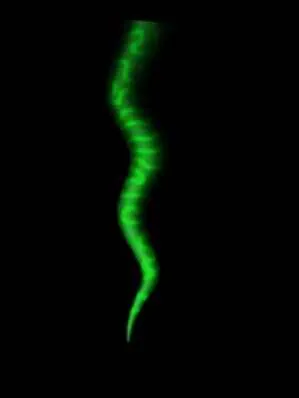
Ha a kiválasztás még nem emelték meg, adjunk hozzá egy kevés blur (Filter> Blur> Blur (Szűrő> Blur>)), hogy tovább csökkentse ezeknek a hullámos csíkok. Itt általában minden. Létrehozhat egy néhány szál, és csatlakoztassa őket egy virág.
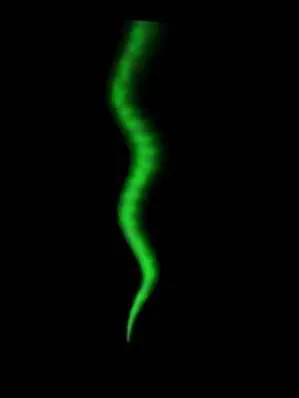
Itt van, amit ez a virág, ha hozzá néhány ágak, levelek, stb hogy hozzon létre egy teljes képet.

Vagy, felveheti valami mást.
A végeredmény kiegészítésekkel

Lecke készen van PhotoshopPro.ru csapat honlapján