Reális mélységélesség Photoshop blog a fényképezésről és microstock
Reális mélységélesség egyszerűen a Photoshop. Felmerül a kérdés, hogy „Miért kell használni Photoshop?» Ha reálisabb elmosódás mértékének beállításával nyitás a rekeszizom érhető el a felvétel idején.
A válasz egyszerű és egyértelmű:
- Sok kompakt kamerák nem engedhetem meg.
- felvételi körülmények nem teszik lehetővé, hogy a kívánt mélységélesség. Például: ha a felvételt egy portré délután, egy napsütéses napon, megnyitva a nyílás a maximális használata nélkül szűrők, csak fénykezelje az egész képet, és rontja a képet, így meg kell, hogy fedezze a nyílás, és létrehozta a reális mélységélesség Photoshop megoldja ezt a szerencsétlen félreértés.
Miért a háttér homályosabb, ha tudja, hogy az egész kép éles, mint lehetséges?
Ez úgy történik, hogy a kép és a hangerő izolálása a fő téma. Ismerd meg az alapvető szabályokat a készítmény, és akkor megtudjuk, hogy az élő példa.
Reális mélységélesség Photoshop érjük egyszerű eszközökkel, adok két hasonló lehetőség; egyikük gyorsabb, a másik - jobb minőségű.
Ezzel a kép fogunk dolgozni.

Reális mélységélesség a Photoshop. 1. módszer.
Elhomályosítja a hátteret, anélkül, hogy a fő téma, meg kell használni kiválasztási eszközök.
Aktiválja a „Quick Selection» (Quick Selection), akkor lehetséges, hogy egy hotkey «W»

Ezután festeni őket Cheburashka. Ha azonosították hulladéklerakók, hogy nem megfelelően ki kell emelni, nyomja meg az ALT billentyűt, és fesse át a területet.
Ha szükséges, akkor javíthatja a elosztását a föld erre, miután befejezte az eszköz használata «Quick Selection» jobb gombbal, és válassza ki a „finomítása Él» (finomítása él).
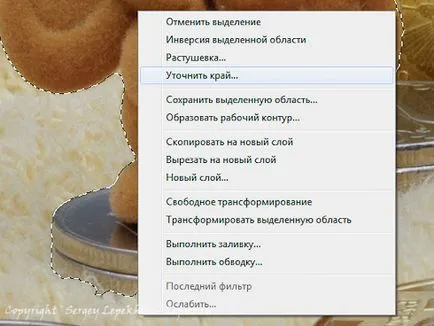
Switch box „Smart sugara» (Intelligens Radius), húzza a csúszkát a 3-4 pixel elsimítására szigetelés és csökkenti érdesség, kör körvonala a kívánt objektumot, és kattintson az »OK« gombot.
Ahhoz, hogy „tisztázza az élek”
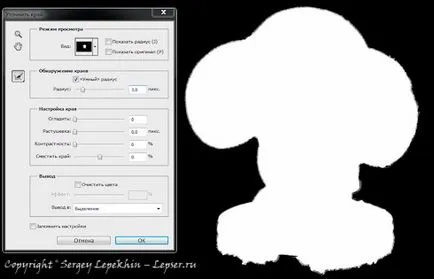
Tisztázása után a szélek
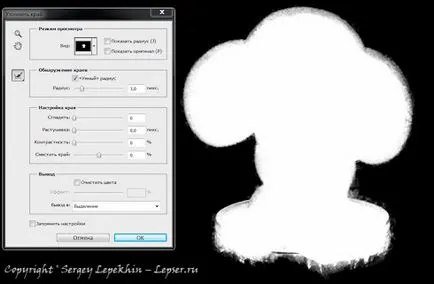
Úgy néz ki, mint egy dedikált Cheburashka.

Ezután kell megfordítani a kiválasztás gombokkal lehet «Ctrl + Shift + I»

Most felveheti blur „Filter -> Blur -> Blur sekély mélységélesség» (Filter -> Blur-> Életlenítés).
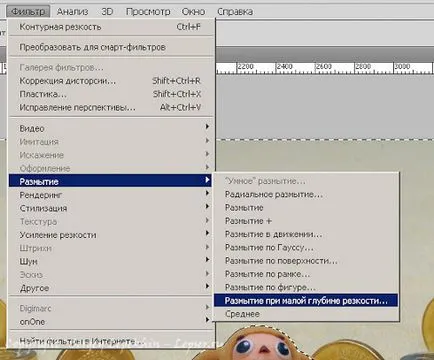
A mértéke elmossa állítható csúszka „Sugár» (Radius), állítsa az értéket 60.
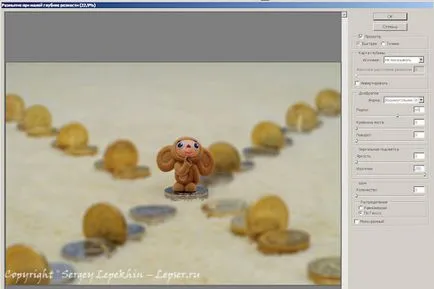
Ezután kattintson az «OK». A kezelés tart néhány percig (attól függ, hogy a méret a fotó), és pihenjen egy kicsit várni.
Reális mélységélesség a Photoshop már első ránézésre, nem működik - a háttérben, hogy elmosódott, de úgy néz ki, hogy nem természetes.
Mert így realness aktiválni "History Brush" eszközzel (History Brush), erre akkor egy hotkey «Y».
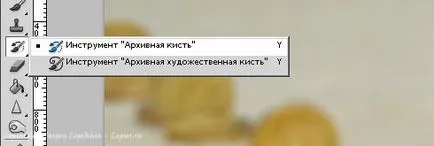
Tedd ecset mérete nagyon nagy (nagyobb, mint Cheburashki) és lágy, majd csúsztassa egyenes mentén áthaladó Cheburashka.
Ez az, amit megvan.

Tulajdonképpen ebben az első folyamat befejeződik. Isolation két-három percig, majd egy szűrő alkalmazását egy-kettő percig (attól függően, hogy a képméret és a számítógép kapacitás); összesen 3-5 perc szimulálni ezt a hatást.
Reális mélységélesség a Photoshop. 2. módszer
A módszer lényege az, hogy hozzon létre egy mélységi térkép élességet. Mit ábrázol?
mélységélesség Photoshop Térkép - szürkeárnyalatos képet használunk egy alfa csatornát. Ezt alkalmazzák a szűrő „foltot kis mélységélesség» (Életlenítés Filter), hogy hozzon létre egy »szelektív elkenődött«. A mértéke blur függ árnyalatú - annál intenzívebb a szín, annál nagyobb a homály.
Az alábbi ábrán látható, életlenség kapott egy szűrő „foltot kis mélységélesség» (Életlenítés szűrő) gradienseluálást végzünk alfa csatornát (lásd jobbra).

Ahhoz, hogy reális mélységélesség Photoshop kell tennünk a különböző mértékű elmosódás tárgyak, attól függően, hogy távolságot a kamera - ez történhet a mélységi térképet. Alkotó meg kézzel, kivetése a szürke különböző árnyalatait tárgyakat.
A mi esetünkben, sötétebb jelzi minimális elmosódás és a fény - egy maximum (ez lehet változtatni a beállításokat a szűrő).
A tárgy, amelyen a kamera fókusza legyen, mint a fekete (ez Cheburashka a mi esetünkben), és a többi, attól függően, hogy milyen mértékben eltávolítása - könnyebb.
És most minden figyelmét az ábrán, hogy segít, hogy mindenki megértse.
A legtöbb időt felosztása figyelembe tárgy (lásd az 1, 2 az első módszer), azonosított, meghatározott élek visszatartott minden külön csatornán elosztása.


Az algoritmus egyszerű: Válassza ki a kívánt terméket, majd a kiválasztás mentéséhez bejelölve, és elkezdett újra. Használja gyorsbillentyűk «Ctrl + D» Annak érdekében, hogy törölje.


Mentése elosztása a következő

Az eredmény az volt 4 csatorna különböző váladékok.
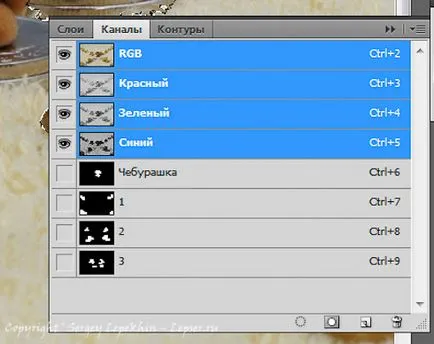
Így az ismétlődő réteg (parancsikonok «Ctrl + J»), amellyel dolgozni fogunk. Az eredeti réteg szabadság összehasonlítása érdekében a kész eredményt, és eredeti.
Hozzon létre egy új, üres réteget, anélkül, tömések (később fogunk csinálni gradiens).
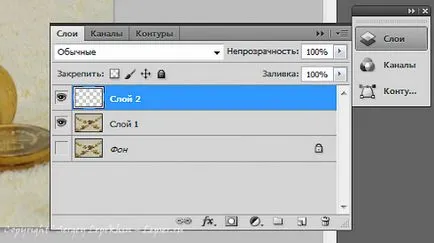
A legtöbb unalmas és hosszadalmas lépéssel mögötte járjon, hogy hozzon létre egy mélységi térkép élességet.
Töltse ki a kijelölt 4 - Cheburashka. (Color - # 000000).

Ha gyorsan betölti a kiválasztás, menj a Csatornák panelen. Tartsa lenyomva a Ctrl billentyűt, és válassza ki a kívánt gombot.
Megjegyzés: ahhoz, hogy készítsen egy töltési RGB csatornát rendelünk.
Töltsük szomszédos érmék (Color - # 3e3e3e). Eltávolítani választás.

Töltsük meg a kiválasztás 1 (Color - # c7c7c7). Eltávolítani választás. A könnyebb az árnyékolás, annál nagyobb lesz elmosódott.
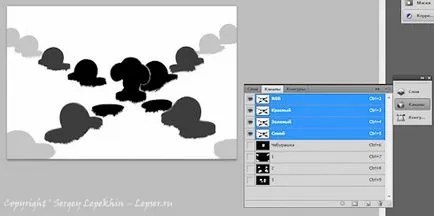
Hozzáadás egy üres gradienst réteget. A gradiens beállításait, válassza a „tükör gradiens.” Annak érdekében, hogy az eredmény -, hogy a réteg áttetsző.

Mozgassa a réteget úgy, hogy a fénynyaláb keresztülhalad Cheburashka. Tedd töltse ki a tetején a fekete.
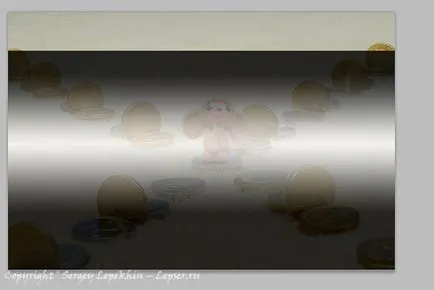

Készítsen egy 100% -os fedőképesség réteg. Drag réteget 2 a kiválasztott számok felfelé.
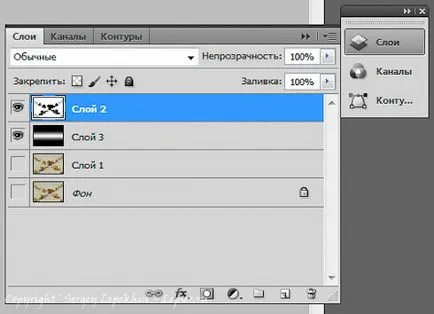
Invert a gradiens «Ctrl + I» (lehetséges volt, hogy hozzon létre egy egyszer fordított). Keverjük össze a gradiens mezőjének és mélysége térképet «Ctrl + E» (layer 2 és layer 3).
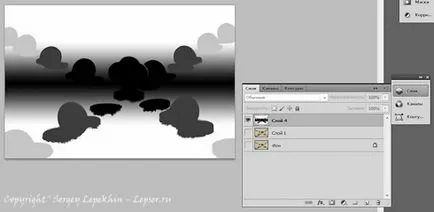
Válassza ezt a réteget «Ctrl + A», másolja «Ctrl + C». Menj a „csatornákat”, és hozzon létre egy új csatornát, kattintson a ikonra. Paste korábban másolt kártya dof, és törölje a «Ctrl + D».
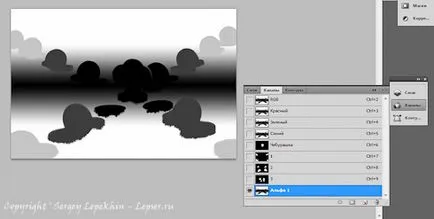
Menj a réteg, amelyhez az alkalmazni kívánt reális mélységélesség, így aktív és megy a „Filter -> Blur -> Blur, sekély mélységélesség.” Ahogy a mélység térkép forrás mező válasszuk csatorna „Alfa-1”

A mértéke a hatás szabályozza a nagysága „Sugár”, úgy döntöttem, az érték „60”, és a hatás érezhető, és úgy néz ki, elég reális.
A végső eredmény a következőképpen

Összehasonlítása előtt és után.

Itt ugyanaz a kép készült, az alábbi paraméterekkel: külső vaku Nikon SB-600, Lens - Nikon 50mm f / 1.8D AF Nikkor. Aperture - F / 1.8, zársebesség - 1/60, ISO 250.

Most már tudom, mi a reális mélységélesség Photoshop történik egyszerűen és gyorsan, a választott módszer rajtad =)
Feldolgozására fotók hasznos csomag az Adobe Photoshop Lightroom + Adobe. Laytrum a beállítások és a gazdag meg a gyorsbillentyűket gyorsan feldolgozni nagy mennyiségű fényképeket. Harcolj az ilyen hibák, mint a torzítás. kromatikus aberrációt. vignettálás a laytrume néhány másodpercet vesz igénybe, a feldolgozás után a képeket, felveheti a szerzői jogot, és a kulcsszavakat. amely jelentősen megkönnyíti az életed további képek keresése.
Tedd fotók szép - regisztrál egy online kurzus «Adobe Lightroom - ez olyan egyszerű, mint 1,2,3 '
Regisztrálj képzés és sikeres lesz „ugródeszka siker”
Itt megzavarja 🙂 elég nehéz kiválasztani a módszert.
Nemrég volt a posztján ebben a témában a blogon, de egyszerűbb. Általában erre a célra használja Alien Skin Bokeh, a legjobb a maga nemében.
Ami a használatát:
> Shooting körülmények nem teszik lehetővé, hogy a kívánt mélységélesség.
Erre vannak ND szűrők 😉
Egy általános tanulság nem fotósoknak (még a segítségével az ő elmélete a membrán jobban emlékezett), de azok számára, akik létre kollázsok.
rakni hasznos szűrő, de sok egyszerűen nincs, különösen a kezdők a fotózás. Azt hiszem, és a szakemberek nem mindig veled állomány berendezések „minden alkalommal”, amit lehet könnyen elfelejteni otthon.
Általában, a blog tetszik, szép, jó szerencsét a munkálatok!