Rétegek Photoshop dolgozni rétegek h

A harmadik része a cikket dolgozó rétegek Photoshop, azt akarom mondani, hogy néhány trükköt és árnyalatok, ami segít, ha dolgozik rétegeket. Ebben a cikkben talál közös gyors tippeket és trükköket. Néha a tudás nem elég ahhoz, hogy megértsük, mi történik a Rétegek palettán. Ha kezdő vagy, akkor már valószínűleg találkozott olyan helyzet, amelyben nem érti, hogy a rétegeket rétegek Rétegek panelen, hogyan működnek, hogyan vezet az összes ismerős megtekintésekor? Hogyan készítsünk egy gyorskioldó? Hogyan lehet megszabadulni a stílus? Hogyan lehet egyesíteni Blend mód?
Ha csatlakozott Hronofagu csak, hogy meg kell kezdeni az első cikket a sorozat:
A munka értelmében a Photoshop rétegek és az ő jelenléte. Mindazonáltal bizonyos helyzetekben, akkor csak meg kell egyesíteni minden réteg egy raszterfóliát. Ez segít parancs Réteg> Rétegek összeolvasztása parancsot.
A görbületek kép - egyesíti az összes réteg egyetlen Háttér rétegre. Ez eltávolítja láthatatlan rétegeket. Kiemelés egyedi rétegek nem kell. Ugyanez paranccsal lehet közvetlenül a Rétegek panelen. Csak kattints bármelyik rétege a jobb egérgombbal, majd a legördülő menüből válassza ki a görbületek Rétegek.

Más esetekben az egyesíteni kívánt minden réteg, hanem hagyja, hogy láthatatlan. A görbületek parancsot. látod, hogy megöli mindent. Egyesítéséhez csak a látható rétegeket használja réteg> Merge Látható rétegek. Különít el külön rétegeket a Rétegek panelen nem szükséges. A csapat egyesíti az összes látható réteg, és minden rejtett tartalékok ép.
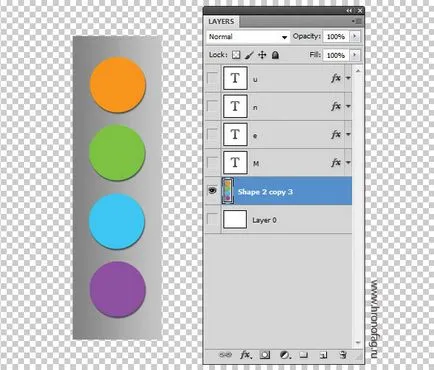
Más esetekben meg kell egyesíteni egy pár réteg. Ebben az esetben ki kell választani a rétegeket a Rétegek panelen, és alkalmazza a Réteg> Rétegek egyesítése vagy a CTRL + E. Ha tervezni egy jó hosszú ideig, azt tanácsolom, hogy emlékezzen ezt a kombinációt. Merge rétegek gyakran.
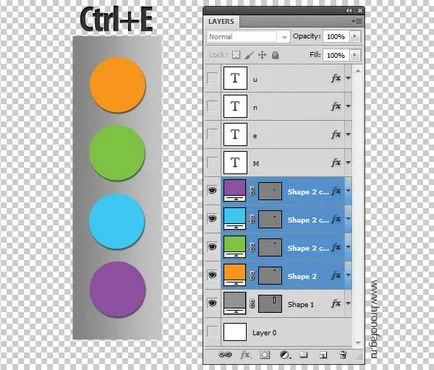
Amikor dolgozik grafika bizonyos helyzetekben kell raszterizálni réteg stílus. Természetesen a lényeg a réteg stílusok idő, hogy nem raszterizálja és fenntartani, mint lehetséges. Azonban gyakran szükséges, hogy hozzon létre egy gyors rétegstílust egyetlen célja -, hogy raszterizálni, és továbbra is együttműködik a kapott rajz.
Tény, hogy a csapat rétegstílusok lehetővé teszi számunkra, hogy átalakítsa az egyes stílusok hatásait külön raszterfóliát. Azonban ez a téma egy réteg stílus helyett fázisokat fogok beszélni külön. Mindazonáltal nincs csapat, amely egyszerűen egyesíti az összes stílus egy darab bitmap grafika. Ha ezt meg akarjuk a tervezők a különböző trükköket körforgalom.
Hozzon létre egy üres réteget (új réteg ikonra rétegek panel). Válassza ki a réteget stílusok, és egy üres réteget, gazdaság SHIFT. Most kell alkalmazni réteg> Rétegek egyesítése vagy a CTRL + E. Összevonása üres réteget rétegstílusokban megölsz stílusok, átalakítva őket egy darab raszteres grafika.
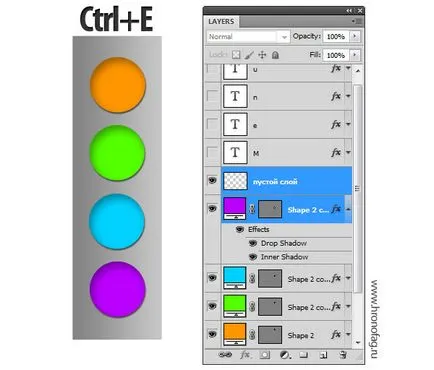
Ha a keverék mód áll rendelkezésre, tekintettel a labdát 2, átfedő érdekes módon, és egyesíteni kívánt hatást, csak annyit kell tennie, hogy válassza mindkét réteget, majd nyomja meg a CTRL + E egyesíteni őket együtt a hatása aliasing.
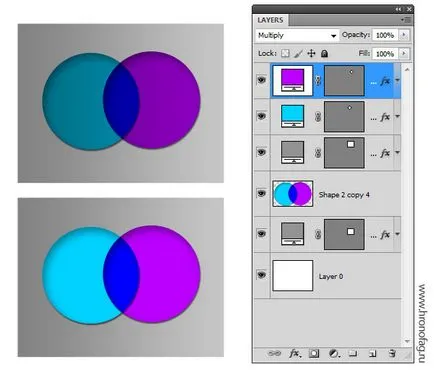
Egy másik helyzet, ahol kapsz aliasing összetett felületeket. Ismét szeretnénk megőrizni a színe, de eltávolítani a keverési mód. Ebben az esetben, ha nem akarja elveszíteni, és egyesíti rétegeket. A Photoshop nincs automatikus módja ennek. Meg kell érteni, hogy az a fajta kialakítás használata esetén az overlay módban az eredménye a kölcsönhatás a felső réteg az alsó. Amint mozgatja a rétegeket, a változtatások hatását, ha megváltoztatja a keverési mód, a hatás eltűnik. Az egyetlen módja, hogy rögzítse a hatás, de ne veszítse el a rétegeket, hogy másolja az alsó része a szürke réteg, és egyesíti azt a felső réteg.
Például, van egy szürke téglalap és két kört különböző színű, a Multiply módot. Ezek fedik egymást, hanem alacsonyabb háttérrel. Már a kezdet kezdetén azt nyomja meg a SHIFT + CTRL és kattintson az ikonra talapzaton mindkét golyó. CTRL kell, hogy a kiválasztás, és a Shift add hozzá a második kiválasztása.
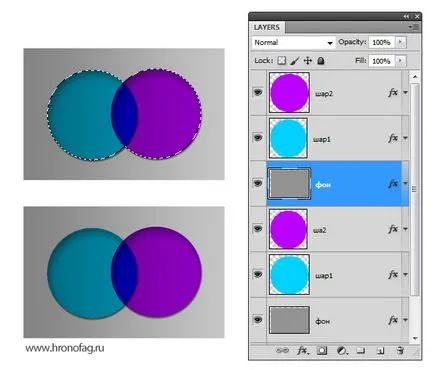
Ezután fogom másolni a szürke terület, és nem Paste ugyanazon a helyen a Szerkesztés> Irányított beillesztés> Place. Most nyugodtan egyesül az árnyék CTRL + E
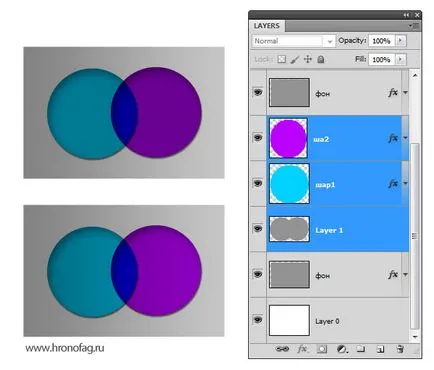
Más esetekben azt kell választani minden réteg azonos típusú elrendezés. Például, szükségünk van minden azonos típusú betűtípusok, hogy elrejtse / merge / csere font / csoport. És így tovább.
Ebben a helyzetben, akkor általában megnézi az összes réteget a Rétegek panelen, és kézzel kiemelni, amire szüksége van. Kívánt rétegeket lehet csoportosítani bármely jel, hogy bölcsebb használni a parancsot Select> Hasonló rétegek
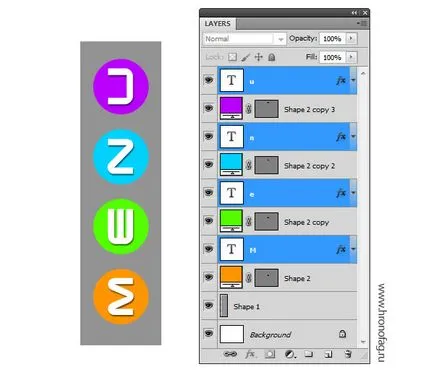
Ellentétben illusztrátor Photoshop nem ismeri fel a szín, forma réteg, nem reagál a jelenléte egy vektor vagy bitmap maszkot. Nem figyelni, hogy a csatolt rétegstílusokban. Hasonló Layers parancsot allokál rétegek típusa szerint réteg, amit tárgyalt első része a cikket. Itt van egy lista a rétegeket, hogy a Photoshop rendelt egy csoportba.
Ha ki kell választania a teljes szöveg réteg, vagy csak töltse rétegek és színkorrekció - Hasonló Rétegek leginkább azt. Egy másik módja, hogy használja ezt a parancsot, kattintson a kívánt réteget a Rétegek panelen, kattintson jobb gombbal és a megjelenő menüben válassza a Rétegek Hasonló
Másolás, vagy a helyes ismétlődő rétegek Photoshop könnyű. Kattintson a réteget a Rétegek palettán, és nyomja meg az ALT billentyűt. Elengedése nélkül az ALT elindul egér réteg felett. Látni fogja, egy példányt belőle.
Egy másik módja, hogy másolja réteg - kettős parancs réteg> Dublicate. Az előző parancs átfedés különbözik, hogy amikor másolását, akkor másolatot küld minden más réteg Fail nyitva a Photoshop. Beleértve az új dokumentumot.
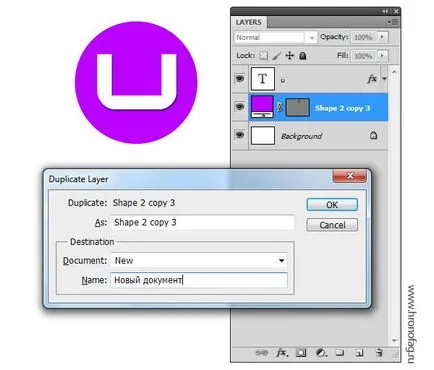
Persze, ha mozog a rétegek akkor valószínűleg élvezni a Rétegek palettán. A leválasztás után réteg egér és vizuálisan mozgassa egy pár réteg fölött, és világosan érthető. Azonban nem kell, hogy csak ezzel a módszerrel. A Photoshop parancsok sorozatát tervezték, hogy felfelé és lefelé rétegek munka nélkül a panel rétegeket.
Természetesen folyamatosan mászni a menüben nem kényelmes, célszerű megjegyezni, gyors parancsok vannak jelölve a menüben:
- Réteg> Rendezés> Előrehozás - mozog a réteg tetejére
- Réteg> Elrendezés> Bring Forward - mozgassa a réteg a fenti 1. lépést.
- Réteg> Rendezés> Hátraküldés - réteg egy lépéssel alább.
- Réteg> Rendezés> Leghátraküldés - mozgatja a réteget az aljára.
Velük együtt jön egy érdekes csapat réteg> Rendezés> Fordított. amely megfordítja a rétegeket. Ehhez persze ki kell választani a két réteget. Ha a munka a rétegek is hasznos lehet.
Ön is hasznos igazítás parancs a rétegek között. Természetesen erre sokkal kényelmesebb szerszám Move eszköz és igazítás parancsot, a beállítások panelt. De Rétegek menü a következő parancsokat is jelen vannak, másológépek parancsok áthelyezése eszköz panelen.
Ezek a rétegek> Align> és a Rétegek> Osszuk>