Segítségével LotusScript és automatizálási integrálni az IBM Lotus Notes a Microsoft Office
A legtöbb Lotus Notes fejlesztő ismeri korlátozások közzététel Lotus Notes. Munkájában, akkor többször is szembesült azzal, hogy megoldani a feladatokat, mint a körlevél származó adatok felhasználásával Lotus Notes alkalmazások, jelentések létrehozása speciális formázást, támogatására, mint például a pivot táblák, stb Ezek példák a feladatok, amelyeket nem lehet megoldani a szokásos Lotus Notes eszközöket.
Követelmények és korlátozások
Ahhoz, hogy a kódot a listát a dokumentum, meg kell adnunk a megfelelő alkalmazással (ezeket a példákat, mert ez alkalmazás Microsoft Word). A példák mindegyike vannak írva, mint a felhasználó által aktivált szerek, futó helyi rendszeren.
Két itt bemutatott módszerek létrehozásának linkek más alkalmazások nem támogatottak, ha az operációs rendszer OS / 2, UNIX, Linux és Macintosh.
Ez a cikk feltételezi, hogy Ön ismeri a koncepció LotusScript® és az objektum modell.
Az első lépések
Linkek létrehozása a Microsoft Office alkalmazás
Az első lépés a felismerés megosztás Lotus Notes adatok és más alkalmazások is megszerezni egy hivatkozás a cél kérelmet. A LotusScript nyelven, két tulajdonságok, amelyek ezt a lehetőséget:
CreateObject (className)
GetObject (elérési út, [className])
Minden ilyen funkciók találhat további érdekes információt, beleértve a példákat, a Lotus Domino Designer Súgó Súgó adatbázis:
CreateObject függvény létrehoz egy hivatkozást egy objektum OLE-automatizálási benyújtott paraméter className. Az alábbiakban a nevét egy Microsoft Office osztály:
- Word.Application
- Excel.Application
- Access.Application
- PowerPoint.Application
- MSProject.Application
Dim wordApp mint Variant
Állítsa wordApp = CreateObject ( "Word.Application")
wordApp.Visible = True
GetObject funkció biztosítja a kapcsolatot az alkalmazás már fut. elérési út paraméter lehet egy üres karakterlánc, illetve nézze meg a fájlt. Ha olvassa el a fájlt, a className paraméter nem szükséges, mert a szükséges információkat határozza meg a fájl típusát.
Mindkét funkció, kapsz egy linket a kívánt alkalmazást. Ettől a ponttól kezdheti, hogy ellenőrizzék ezt a kérelmet a LotusScript, teljesítő olyan intézkedéseket hoz létre vagy dokumentumok megnyitásával, az SMS-ek, a szöveg formázását, stb
Az utolsó sorban az előző kódrészlet láthatóvá teszi alkalmazását. Általában ez a lépés után végezzük el kódvégrehajtáskor befejezni, de hasznosak lehetnek a fejlesztés és hibakeresés. Ha az alkalmazás látható, akkor végigléptethet kódsort összhangban végrehajtás sorrendjét.
Hozzon létre egy új Microsoft Word dokumentum
Folytatva az előző kódrészletet, akkor át a szöveget Microsoft Word segítségével LotusScript nyelvet. Először azonban meg kell, hogy egy hivatkozás egy új dokumentumot a Word. Használd a következő kódot:
Dim wordDoc mint Variant
Set wordDoc = wordApp.Documents.Add ()
A második sorban egy átmeneti le a Microsoft Word objektum modell alkalmazásának célja, hogy a sor dokumentumot ebben az alkalmazásban. Most használja a módszert adjunk, amely létrehoz egy új dokumentumot, és visszaad egy utalás.
1. ábra: Az objektum Browser
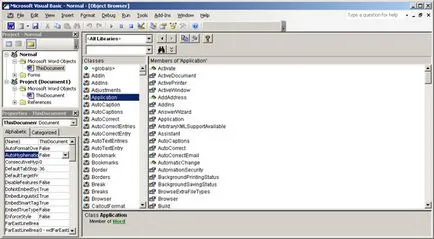
A select eljárás
Például, amikor létrehoz egy új dokumentumot a Microsoft Word, a kurzor jelenik meg a felső sorban az oldal. Ugyanez történik, ha létrehoz egy dokumentumot programozott. Ezért nézzük meg a Select módszerrel.
Dim kurzor Variant
Állítsa a kurzort = wordApp.Selection
A fenti két sornyi kódot végrehajtani egy linket a Selection objektumot. Most már használhatja a felvételi tárgy be szöveget a dokumentumba „nyomtatás” módon.
Szöveg bevitele „nyomtatott” módon
Kiválasztási TypeText objektum tartalmazza a módszer, mely átvitelére használt a szimbólumok sorozatát a dokumentumban kezdve a kurzor aktuális helye:
Ez a kód átmegy a széles körben használt szöveget «Helló, világ!» Az aktív dokumentum, kezdve a kurzor aktuális pozíciója.
formázás
Ha azt szeretnénk, hogy a szöveg formázására a Microsoft Word alkalmazásban válassza ki a kívánt szöveget, majd alkalmazza azt a kívánt formázási módosításokat. Tegyük fel, hogy szeretnénk kiemelni a vastag vonal «Helló, világ!», Csak belépett:
wordDoc.Paragraphs (1) .Range.Select
cursor.Font.Bold = True
Az első sor kódot kijelöli az első bekezdés a dokumentumban. A második sor vonatkozik félkövér formázást a kiválasztott fragmens.
könyvjelzők használata
Microsoft Word alkalmazásban van olyan lehetőség az úgynevezett Könyvjelző (könyvjelző), amelyen keresztül a felhasználó címkéket hozhat létre a különböző pozíciók újságját. Ez az opció lehetővé teszi a felhasználó számára, hogy gyorsan eljuthat a kívánt helyre adja meg a Szerkesztés menü tételek - Jump. Mint fejlesztő, akkor is használja ezt a funkciót, hogy racionalizálja a mozgás a dokumentumot, és linkeket is.
A látható kódot 1. lista, először hozzon létre három szakaszra, majd hozzon létre egy lapot mindegyikre, majd használja ezeket a lapokat, hogy jelezze a helyeken, ahol szeretné beilleszteni a szöveget.
1. lista létrehozása és használata könyvjelzők
Végül kövesse a folyamatot, kezdve a legmagasabb szintű objektum modellel, és navigálni az utat lefelé. A rendszer segítségével a Variant változó, kapsz linkeket a különböző tárgyakat, hogy gyakran használ. Tekintse meg a teljes kódot, amit jegyzék 2. Akkor másolja be ezt a kódot a szert, majd a LotusScript hibakereső lépésre, hogy hogyan működik.
2. lista Mintakódok «HelloWorld!»
Bonyolultabb példák
A következő három részre leírják a bonyolultabb alkalmazások Microsoft Word funkciókat, beleértve a táblázatokat, párbeszédpanelek és normál leveleket. Használhatja táblázatokat szervezni az adatokat; Emellett táblákat használja a körlevél. Párbeszédpanelek lehetővé teszi, hogy adatokat kér a felhasználótól. Például, akkor figyelmezteti a felhasználót, hogy adja meg, ahol egy fájl kell menteni.
Létrehozása és használata táblák
Táblázatok Microsoft Word felajánlja a lehetőséget, hogy összehangolja és szervezi az adatokat. Abban az esetben, körlevél, akkor adja meg a forrás adatokat, ami általában a dokumentum egy asztal. Minden sor ebben a táblázatban jelentése rekordot, míg minden egyes oszlop - mező.
Példa A 3. lista a mellett egy új asztal egy sora és hét oszlopban. Minden oszlop tele van a mező nevét.
3. lista Táblázat beszúrása
A jobb érthetőség kedvéért, akkor is formázza a táblázatot. A Microsoft Word mérésére használjuk az úgynevezett „pont”. Könnyíti meg a munkát, akkor hozzon létre egy függvényt, amely konvertálja hüvelyk pontot, gyarapítani inch 72 (egy inch 72 pont). A kód látható a 4. listában, használja a funkciót, hogy állítsa be az oszlop szélessége. Ez a példa is állandó nevű wdAdjustNone, amelynek értéke 0. Mivel ez az állandó beépített Microsoft Word, akkor nyilatkoznia kell a saját állandó.
4. lista beállítása oszlop szélessége
Közönséges dialógusok
Microsoft Word lehetővé teszi a szabad hozzáférést biztosít a közös dialógusok, mint például a Mentés másként ... (Save As). Használhatja őket hívja a módszer Word.Application.Dialogs.Show és jelzi, hogy melyik ablakban megjeleníteni kívánt. Például a következő kódrészlet mutatja, a Mentés másként párbeszédablak, amely lehetővé teszi a felhasználóknak, hogy meghatározza, hol és hogyan a fájl nevét c akarják menteni a dokumentumot.
Ebben a példában a változó rc kap a visszatérési értéke a hívás dialógusok (). Show. Az 1. táblázatban a lehetséges visszatérési értékek.
1. táblázat Lehetséges visszatért értékek File párbeszédablak - Mentés másként
A parancs gomb: 1 - Az első gomb, 2 - a második gombot, és így tovább.
Űrlap létrehozása Letter
Microsoft Word kiváló képességekkel körlevél. Normál üzenet jön létre azáltal, megfelelő formában és az azt követő kötődését ezt az űrlapot a dokumentumot - adatforrást. A forrás dokumentum több bejegyzést tartalmaz (általában a táblázat formájában) és a mezők, amelyek a szerszámba helyezendő fent említett. Ha ez megtörtént, akkor össze az adatokat egy új dokumentumot, vagy küldje el közvetlenül a nyomtatóra.
5. lista létrehozása Form Letter
Amikor létrehoz egy szabvány levél jegyzés alapult néhány korábbi fejezetekben. Használhatja hasonló kódot létrehozni a körlevél küld az ügyfelek tájékoztatást az új termékekről, bankszámlaállomány vagy részt vehet a speciális programok.
következtetés
köszönöm
Alkalmazás. Leírás az oktatási alkalmazások
- Egy egyszerű példa. Ez a szer egy példa a mindenütt jelenlévő «Helló, világ!», Ami elküldi a megfelelő szöveget egy új dokumentumot a Microsoft Word.
- tárgyalási technikák. Rész A. Ez és a következő szerekkel együtt lehetőségének bizonyítása módszerek harmonizálása. Egy része a szer belép a szöveget, formázza, majd beszúr egy „új sor» (kemény visszatérés). Ez a szer bemutatja, hogyan formázás át egészen a következő bekezdést.
- tárgyalási technikák. B. rész után az előző szerek együtt bizonyítani lehet megfelelő technikákat. Agent B bevezeti a szöveg egy részét, majd beszúr egy „új vonal”, bemutatja a következő darab szöveget, majd menj vissza, és forráskód formátumban.
- Példa a fülek. Ez a szer teremt három részből és címkék őket könyvjelzővel, és ezután ezeket a lapokat a szöveget.
- Körlevél. Ez a szer lehetővé teszi a felhasználó számára, hogy válasszon ki egy vagy több Lotus Notes dokumentumokat a People adatbázist, majd hozzon létre egy Microsoft Word dokumentum - az adatforrást, hozzon létre egy mester dokumentum társított adatforrás, és végül létrehoz egy szabvány levél a Microsoft Word. Agent konfigurálja a dokumentumot - az adatforrás és a fő dokumentum, amely után a felhasználónak meg kell hozzon létre egy űrlapot a levél és helyezze be a mezőket, felhasználva szokásos eljárások körlevelezéssel Microsoft Word.