Sparklines vagy mikrográfokat sejtekben excel
Sparklines - kis diagramok helyezzük egyetlen sejtréteg. Használt képernyıkkel adatváltozások. Sparklines képes észlelni trendek, időszakos (szezonális) változás, hogy biztosítsák a maximális (minimális) érték. [1]
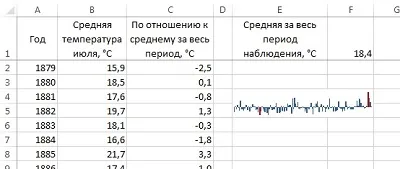
Letöltés egy megjegyzés Word vagy PDF. példák az Excel
Létrehozásához értékgörbék fül → Insert Sparklines terület (ábra. 2). Excel háromféle értékgörbék: grafikon, hisztogram és chart győzelem / vereség (3. ábra). Ez utóbbi azt mutatja oszlopok az azonos magasságú értékeit + és -.
Ábra. 2. Menü Sparklines
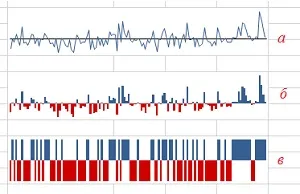
Ábra. 3. Sparklines típusok: (a) (b) grafikont hisztogram, (c) a nyereség / veszteség
Ábra. 4. Ablak létrehozása értékgörbék
Ábra. 5. Merge sejtek
Miután létrehozta a Sparkline fülön a szalagot fog működni értékgörbék. Ha szeretné beállítani a értékgörbék használja a parancsokat a Tervezés lap (6.). Ha létrehozása után értékgörbét ugye bármilyen további lépéseket az Excel, a lap Munka Sparklines lehet elment a szalagot. Hogy hívják ezt a lapot, kattintson a Sparklines, amely azt tervezi, hogy működik. Észrevettem egy kis ellentmondás: egy első típusú lap értékgörbét behelyezése (lásd a 2. ábrát ..) Nevezzük ütemtervet. és a Tervezés lap - vonal (lásd: 6. ábra ..).
Ábra. 6. Tab Excel Ribbon tervező
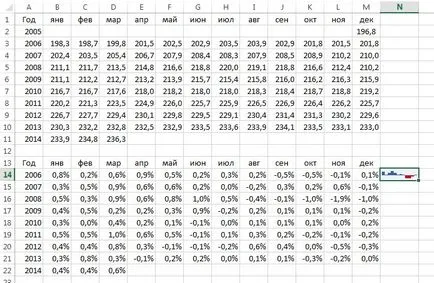
Mivel értékgörbék lehet létrehozni egyszerre több cella, akkor hozza létre a sejtben a N14, akkor „húzza” le, mint a szokásos formula!
Szerkesztés menü lehetővé teszi az adatok (8. ábra):
2) Állítsa be a megjelenítési mód a rejtett és az üres cellákat. Például, ábrán. 9. rejtett oszlopokat F, G, H Calling lehetőség rejtett és üres cellák. Megadhatja két megjelenítési lehetőségek rejtett sorok / oszlopok: kijelző vagy a kijelző.
3) Válassza ki az adatokat megjelenítési módot értékgörbét: a sorok vagy oszlopok. Ez a parancs használják ugyanazt a sorok és oszlopok az adatok tartományban.
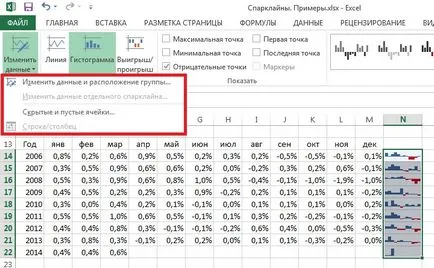
Ábra. 8. menü opciók Részletek szerkesztése
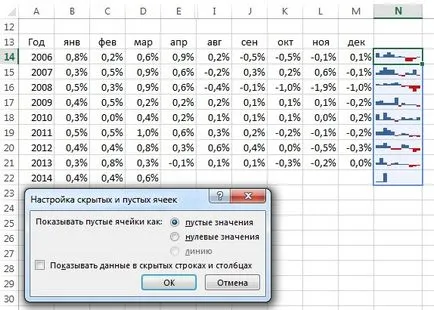
Ábra. 9. Display mód rejtett és üres cellák
Type menüben típusának megváltoztatásához értékgörbét egyike a három rendelkezésre álló: chart (aka vonal), hisztogram, a nyereség / veszteség.
Kijelző menü segítségével meghatározhatja az elemek értékgörbét hogy tükröződni fog a különböző színű (ábra. 10). Például, ábrán. 1 A beállítások közé tartozik a maximális pontot, és a minimális pontot. és ábra. 9 engedélyezve negatív pont. Megjegyezzük, hogy a lehetőség csak akkor érhető markerek típusú Sparkline vonal (11.).
Ábra. 10. Options menü megjelenítése
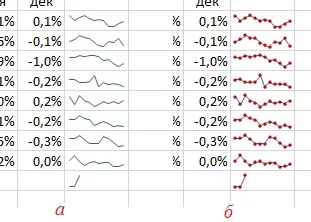
Ábra. 11. Sparkline off összhangban (a) és az (b) opcionális Marker
Stílus beállítások menü lehetővé teszi, hogy válasszon egyet a sok színes skála (12.), Ha egyik nem opció (furcsamód :)), tegye fel magának a színt a színpaletta színes értékgörbét. Lehetőség van arra is, hogy hozzanak egy egyéni színt minden egyes pontokat: negatív, maximum, minimum értékek és mások.
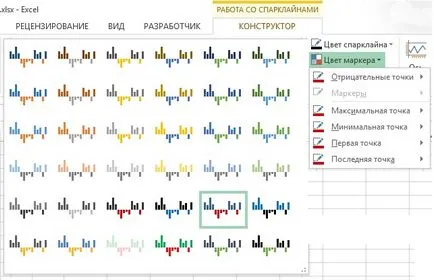
Ábra. 12. Options Menüstílus
Csoport opciók menüből. Alapesetben (például ábrán. 9) Sparklines által egymás alatt vannak csoportosítva. Ha akarjuk megszüntetni őket, használja a megfelelő opciót a menüben csoportban. A jövőben lesznek csoportosítva újra. Csoportosítás befolyásolja a menedzsment a adattartomány és egy sor helymeghatározó adatok az Edit menüben. Csak csoportosan Sparklines kezelhetők egységes egészként.
Sem a Delete, Backspace nem nem távolítja el értékgörbék. Erre a célra egy speciális törlése gombra. Akkor is, kattintson a cella jobb gombbal, és a helyi menüből válassza Sparklines. majd Clear selected Sparklines vagy Sparklines csoport.
Végül tetszőleges tengely körül lehetővé teszi vezérlő paraméterek értékgörbe mint az ordináta és az abszcissza (ábra. 13). Például, ábrán. 3a bekapcsoltam a lehetőség megjelenítése tengely. Paraméterek maximális és minimális értékei a függőleges tengelyen tud megjeleníteni értékgörbék azonos (ha a fix beállítás az összes értékek), valamint a zoom, ha az érték rendkívül, és mert dinamikája más értékek kevéssé megkülönböztethető (ábra. 14).
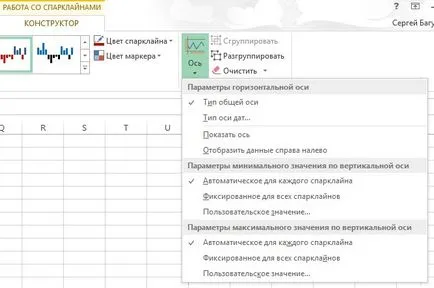
Ábra. 13. Axis Options menü
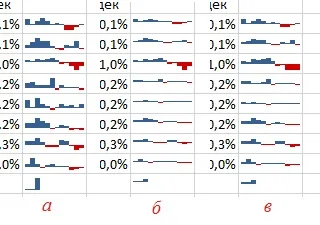
Ábra. 14. Kiválasztási a paramétereket a minimális és maximális értékek a függőleges tengely: (a) automatikus, (b) egy fix, (c) a felhasználó ± 1%. Automatikus opció lehetővé teszi, hogy a legjobb módja annak, hogy az értékek összehasonlítására belül értékgörbét de bevezet torzítás az összehasonlítására több értékgörbék.
Mivel értékgörbék elhelyezett különálló réteget Excel Sparklines sejt lehet bármilyen érték vagy szöveget (ábra. 15).
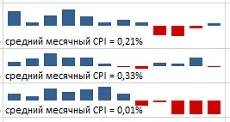
Ábra. 15. A szöveg a sejtek értékgörbét