Startup ablakok

Már részletesen vizsgálta a kérdést, hogy hogyan kell beállítani az indítási a Windows 7 Elvileg az eljárás működik egy listát a indítási kérelmek azóta nem változott, azonban ebben a cikkben fogjuk vizsgálni autostart programok részletesebben hivatkozva az új Windows 10 rendszert.
Feladatkezelő
A legegyszerűbb és leggyorsabb módja annak, hogy megtekintheti és szerkesztheti a lista indítás - az azonos nevű használt a „Task Manager”. Ez elindítható kombinációja a Ctrl + Alt + Delete vagy a helyi menü előhívható jobb egérgombbal a menü „Start» (Win + X).
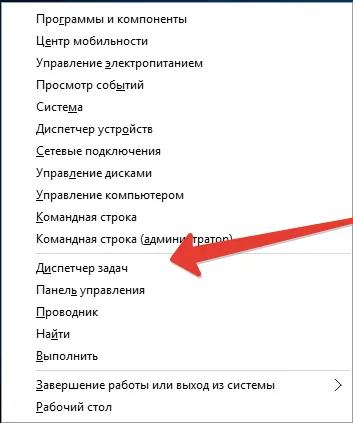
Ahhoz, hogy nyissa meg a listában, akkor kattintson a „Tovább”, és válassza ki a lap „Startup”. „Startup” program a registry és mappák gyűjtik itt. Kattintva bármely alkalmazás, a jobb gombbal, akkor kap a lehetőséget, hogy megtanulják a helyét, és letilthatja az automatikus betöltés induláskor.
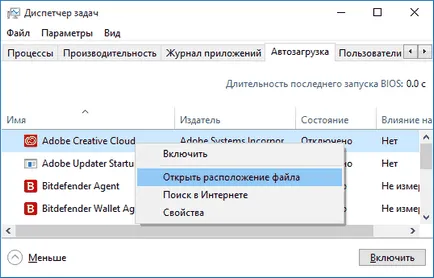
Megjegyzés az oszlop „A hatás a dob.” Itt láthatjuk, hogy az alkalmazás elindításához érintő Windows indításakor. Azonban, még ha az oszlop előtt a programban feltüntetett ütésálló, ez nem jelenti azt, hogy az alkalmazás valóban olyan lassú a rendszer indításakor.
A „Startup”
Ha nem megy olyan messzire, mint a könyvtárak, akkor a menü funkciók „Run”:
- Nyomja meg a Win + R
- Írja be a keresett «shell: indítás».
- Kattintson az „OK”, hogy nyissa meg a mappát.
A mappában látni fogja a címkéket az összes futó alkalmazások az indításkor. Meg lehet változtatni a tartalmát egy mappába, törlése vagy létre parancsikonokat a programokhoz.
Munka a regisztrációs
Indítási programok, láthatjuk, és távolítsa el a rendszerleíró adatbázis kell futtatni a „regedit” parancsot az ablakon keresztül „Run”.
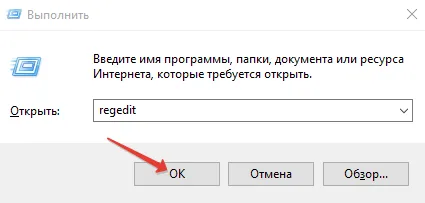
Startup lista a registry is szerkeszthetők. Például, hogy adjunk hozzá egy programot, akkor létre kell hozni egy string paraméter határoz meg, és állítsa be az elérési utat a futtatható fájlt (például C: \ Program Files \ Google \ Chrome \ Application \ chrome.exe) számára.
feladat ütemező
Amikor a számítógép be van kapcsolva, és nem csak az operációs rendszer betöltése, és fuss a különböző alkalmazások, hanem elkezdik teljesíteni az ilyen feladatokat. Kezelni ezeket a feladatokat, akkor használja a beépített ütemező.

Ezzel a funkcióval, akkor lehet mondani, hogy a rendszer kell indítani a programot egy bizonyos ideig, vagy ha az adott körülmények között. Ez egyébként által használt egyes kártékony alkalmazások, így érdemes időnként ellenőrizni a tartalmát az ütemező könyvtárak.
- Nyissa meg a beépített Windows kereső 10.
- Írja be a „Task Scheduler”, és futtassa a segédprogramot.
- Kattintson a „Scheduler Library„részt, és amely a feladatokat automatikusan.
Általában előírt a könyvtárban beállítást automatikusan frissíteni néhány telepített programok - ezt jelezni kell a leírást. Ha látsz egy csomó homályos feladatokat, akkor jobb, hogy távolítsa el az ütemező.
Harmadik féltől származó szoftver
Az interneten megtalálható számos funkciót szabályozására indítás listában. A legismertebb programja, amelynek joga az eszköz CCleaner. Ha még soha nem dolgozott ezzel az eszközzel, akkor erősen ajánlott, hogy tanulmányozza az utasításainkat elmagyarázza, hogyan kell beállítani CCleaner. Belőle megtudhatja összes hasznos funkció a program.
Itt dolgozunk ki csak egy eszköz, amely az úgynevezett „Startup”. Megtalálható az „Eszközök” fülre. CCleaner kényelmes, mert láthatjuk a futó alkalmazások a Windows és minden böngésző a számítógépre telepített.
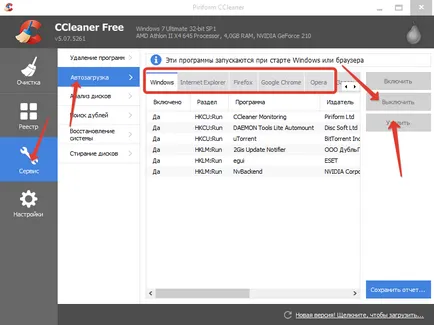
Mint látható a képen, valamint a böngésző fut egy másik melléket. Ha a böngésző megnyitja a hosszú idő, próbálja meg kikapcsolni a felesleges kiegészítések - futás sebessége növekszik.
Egy másik hasznos segédprogram dolgozik a listáját startup nevű Autoruns. Tudod ingyenesen letöltheti a hivatalos honlapján a fejlesztők - a cég Sysinternals.
De még nem hivatalos státuszt a termék közüzemi figyelmet érdemel. Először is, nem igényel telepítést. Másodszor, folyamatosan működik minden Windows-verziók, beleértve a „top ten”. Amikor futtatja a Autoruns kapsz egy teljes listát a programok, szolgáltatások, könyvtárak, és minden mást, betöltődik a Windows indításakor.
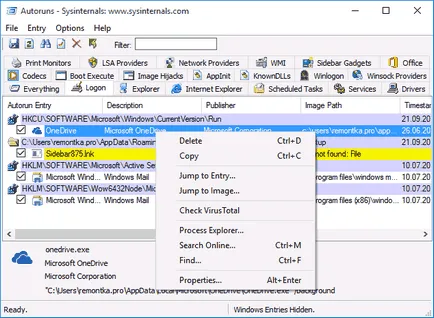
A kijelző a fő ablakban elemeket lehet előállítani egy sor olyan intézkedést:
- Vegyük le a startup listáját.
- Vírusokat.
- Nyisd meg a helyét.
- Információt találni az interneten, stb
A kezdő felhasználók működni a közüzemi tűnhet egy kicsit ijesztő, de ha megnézed, akkor világossá válik, hogy Autoruns - ez egy nagyszerű eszköz optimalizálása listáját indítási alkalmazások és szolgáltatások.
Előző cikk beszerelése modulokat a Windows 10 asztalon