Startup programokat Windows 10
Startup program Windows 10
Mint ismert, hogy az operációs rendszer egyes betöltött programok és az operációs rendszer. Néha jó, néha - rossz. Így néha kell, hogy adjunk néhány programot a startup, és néha távolítsa el. Ez az eljárás a Windows 10 némileg eltér a korábbi verzió, így nézzük meg az egészet részletesen.
Hogyan lehet eltávolítani a programot indításkor a Windows 10 és Windows Feladatkezelő
Menj a "Task Manager". Ehhez kattintson jobb egérgombbal a tálcán és a felugró menüből válassza a „Task Manager”.

A megnyíló ablakban lépjen a lap „Startup”. megtaláljuk a kívánt programot, és kattintson a jobb egérgombbal. A legördülő menüből válassza ki a „Disable”.
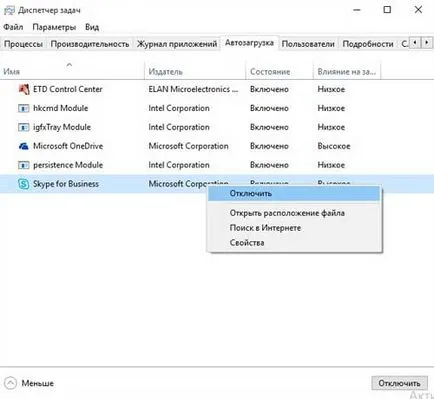
Az első pont, végünk. Most keressük meg a „Startup” mappát. Lehetőség van hozzá parancsikonokat a kívánt programokat használni, mint egy autorun.
Ehhez nyomja meg a billentyűkombináció Win + R Hívás ablak „Run”. Az írás: shell: indítás

Ajánljuk ezt a indítómappába, hogy amit lehet, illessze be a címkéket kell programokat indításkor.
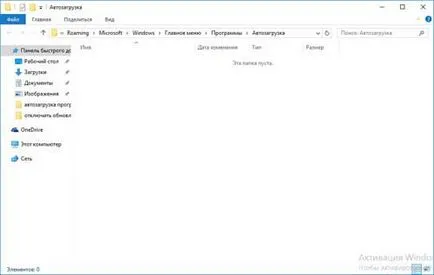
Kattintson a keresési gombra a „Start” és az ablak write „regedit”. Kattintson a kívánt eredményt.
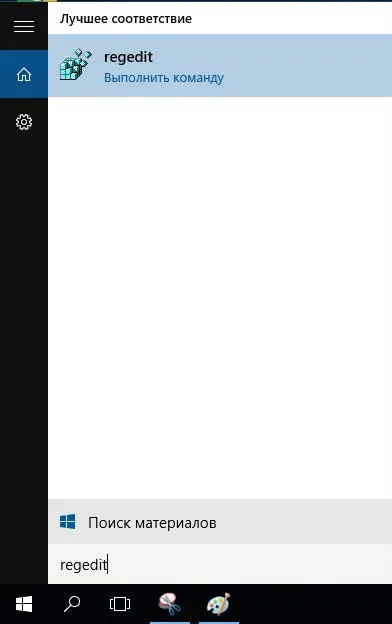
Ága az indítási program egy adott felhasználó:
HKEY_CURRENT_USER / Software / Microsoft / Windows / CurrentVersion / Run
Branch az indítási programok minden felhasználó számára:
HKEY_LOCAL_MACHINE / SOFTWARE / Microsoft / Windows / CurrentVersion / Run
Lásd, amit mi itt jelennek paraméterek értékeit, amelyek meghatározzák az utat, hogy a boot fájl programokat. Ezek a programok is, amelyek hozzá a startup. Annak érdekében, hogy távolítsa el az esetleges program egyszerűen vegye ki a kívánt opciót.
Ahhoz, hogy hozzá egy programot, akkor létre kell hozni egy paraméter bármilyen nevet. Ehhez kattintson jobb gombbal egy üres területre, és válassza ki a „New - Karakterlánc”
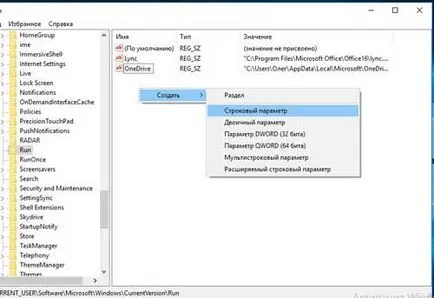
A „Value” be kell állítani az utat, hogy a kívánt programot velünk.
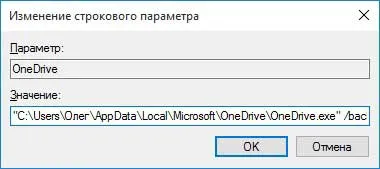
És végül, megmutatom, hogyan kell hozzáadni egy programot a Windows indításakor 10 segítségével a Task Scheduler. Természetesen az ilyen ritkán érintett, de még mindig ...
Nyomja meg a keresés gombot, és a sorban write „ütemező”. kattintson a kívánt eredményt:
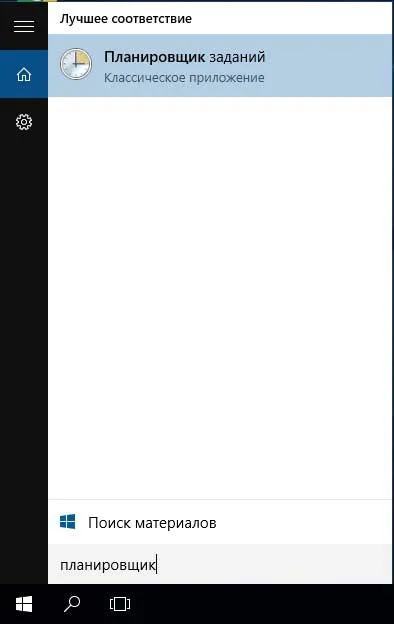
A jobb oldali ablakban kattintson a gomb „Feladat létrehozása”
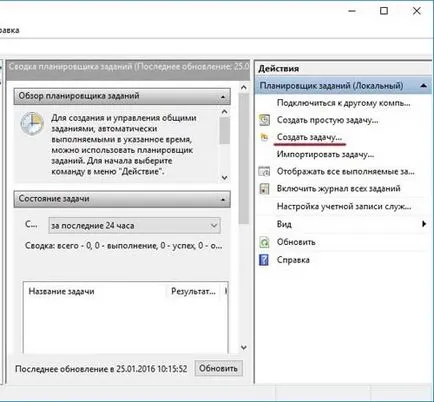
Az „Általános” fülön adja meg a feladat nevét.
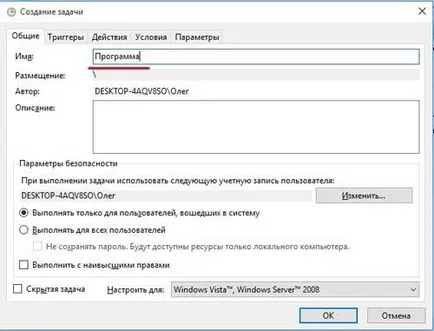
A lap „triggerek” kattintson a gombra „Create”. hogy hozzon létre egy új kioldó
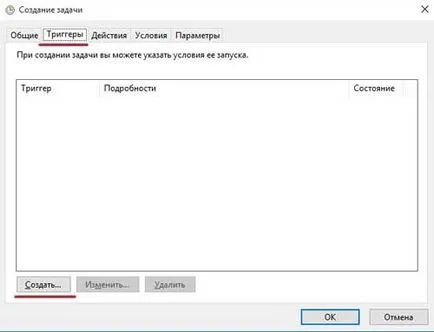
A dobozt a tétel „Start feladat ...” Az elem kiválasztásához „Amikor belépek” és kattintson az „OK”
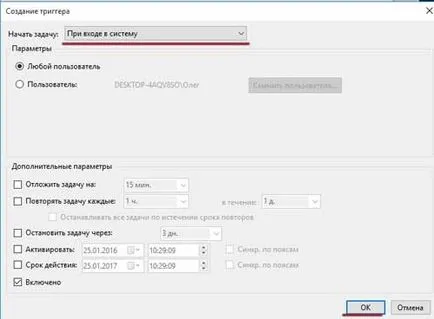
Ezután menj a lap „Action”, és kattintsunk a „Create” gombra:
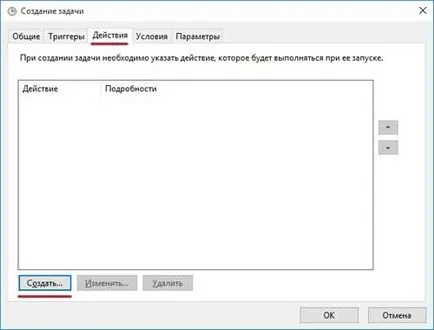
A megnyíló ablak előtt a tárgy „Action” válassza a „Run”. Ezután kattintson a gomb „Tallózás”, és válassza ki a kívánt programot futtatni:

Program kiválasztása rakodó (fájl exe formátumban), és kattintson a „Megnyitás” gombra.
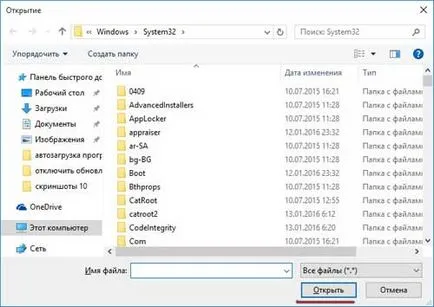
Most, amikor elindítja a számítógépet, az operációs rendszer fog futni, és a program.
Ez minden, amit foglalkozott az induló programokat a Windows 10.