Szabása fedora 17
Kezdeti beállítás Fedora 17.
Tehát, ha rájött, hogyan kell telepíteni a Fedora 17 ebben a cikkben azt fogja mondani, hogy véleményem szerint meg kell határozni a Fedora 17 jobb a telepítés után, valamint azt, hogy milyen programokat doustanovit kívánatos. Mindez, persze, szigorúan a saját, de a legtöbb, amit itt leírt dolog alkalmazható a legtöbb felhasználó számára.
Az első lépés az, hogy frissíteni a rendszert. Megjelenése után a Fedora OS tárhelyeken szinte azonnal megjelenik szoftverfrissítési csomagok, és a telepítés erősen ajánlott. Figyelmeztetem egyszer - a terhelés nagysága körülbelül 600 MB, és mindezt meglehetősen hosszú folyamat.
Így a rendszer frissítéséhez két módja van:
- GUI
- Linux-utas, azaz a konzol
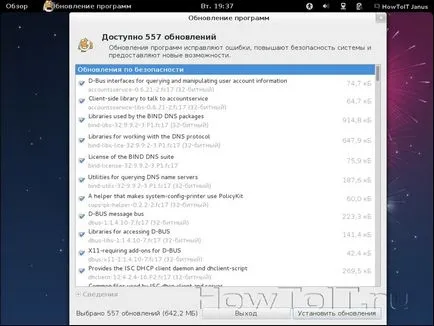
A program elindítása után megjelenik egy lista a rendelkezésre álló frissítések, illetve a telepítés, akkor nyomja meg a „Frissítések telepítése”. Lehet, hogy erősítse meg a kiegészítő programok telepítését, kattintson a „Tovább” gombra.
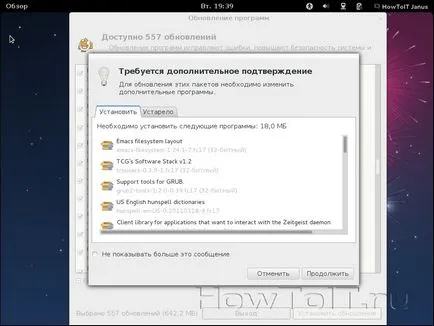
sudo yum frissítés
Meg kell adnia a jelszót a fiók.
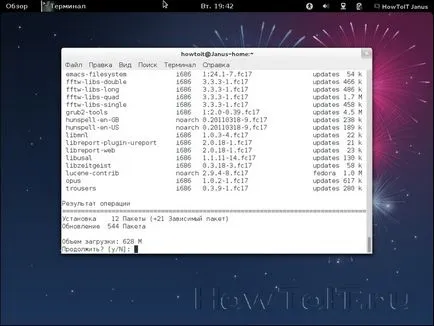
Miután a vizsgálat a frissítéseket meg kell erősítenie a letöltést, és telepíti őket a belépő «y» és rákattint «Enter»
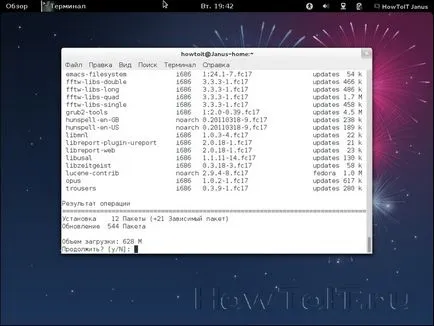
A telepítés során a frissítés szükséges lehet, hogy erősítse meg az import új GPG - gombot.
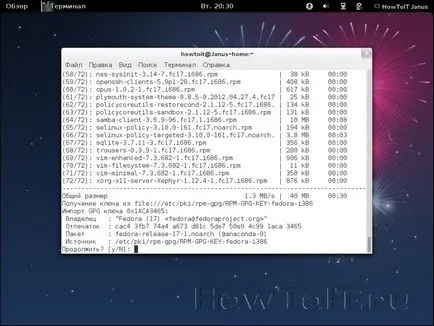
Ezután állítsa be az orosz billentyűzetkiosztást. kattintson a „System Settings” Ehhez kattintson a felhasználónevét a jobb felső a megjelenő menüben.
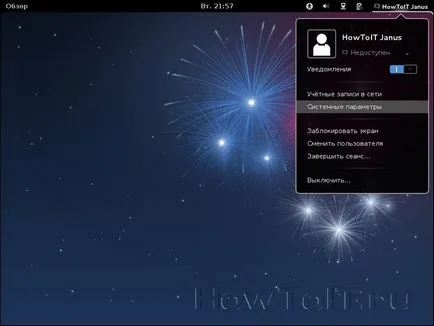
Az ikonra kattintva „Nyelv és régió.”
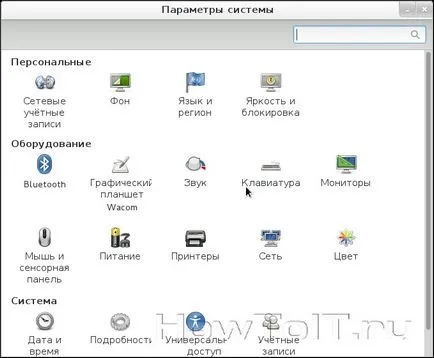
És kapcsolja a lap „elrendezések”
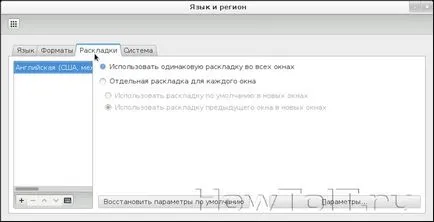
Rá kell kattintani a „+” gombot a magyar nyelvet.
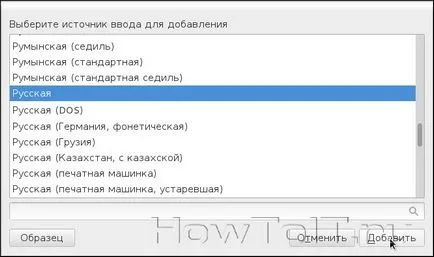
Ezután be kell állítania a billentyűkombinációt váltani a nyelvet, kattintson a „Beállítások”
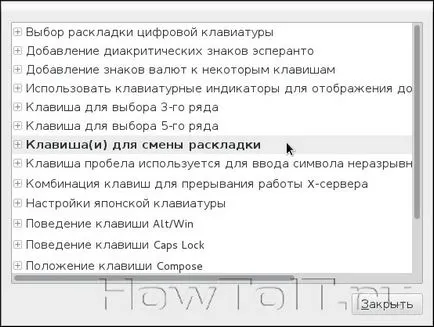
Legördülő listában „kulcs (ok) változtatni az elrendezés.” A régi iskola javasoljuk, jelölje meg a Ctrl + Shift mások számára - kérésre :)
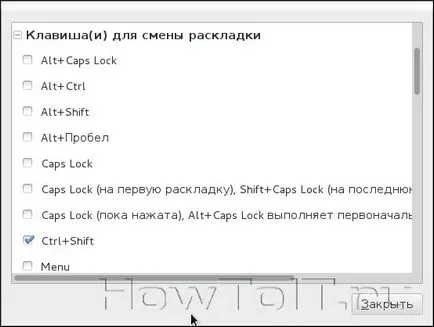
Jelenlegi elrendezése ikon jelenik meg a jobb felső sarokban.
Ezután meg kell csatlakoztatni harmadik fél tárolójából. le van írva a cikkben: Harmadik fél adattárak Fedora 17
Beállítás Gnome Shell
Gnome Shell finomhangoló és a kapacitás további programok telepítésére:
sudo yum install gnome-shell * gnome-csípés-eszköz
Telepítése után ezeket a kiterjesztéseket, kilépés és megy megint, és zapustitv „Advanced System Settings” menüpontot, és beállíthatja, például:
- kulcsrakész „összeomlását” és a „kinagyított” megváltoztatásával «elrendezése gombokat a fejlécben» a «a minden” a «Shell» lapra
- megjelenítheti az asztalon a „Desktop” fülre,
- tartalmazhat további lapon «Shell Extensions”, amely, véleményem szerint, a legérdekesebb az alábbiak
- Alternatív Állapot menü - hozzá pontokat „Sleep” és a „Ki” a megjelenő menüben kattintson a felhasználónevét a jobb felső sarokban.
- AlternateTab - letiltja az egyesülés az ablakok a hívás Alt + Tab
- Gnome Shell Extension idő - Időjárás kijelző
- CPU hőmérséklet jelző - CPU hőmérséklet