Szakmai szemmel retusáló Photoshop
Nyissa meg a Photoshopban. Ideális megoldás a nagy felbontású képeket.
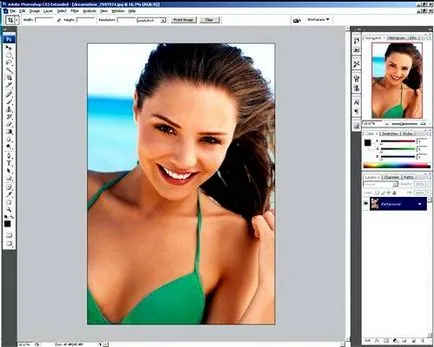
Mielőtt szerkeszteni a képet, nagyon sok növeli a szem (Zoom Tool (Tool „Zoom” / kulcs «Z»)), majd szerkesztés könnyebb lesz, és ez lesz pontosabb.

Először is, növeli a tanulók.
Ehhez használja az eszközt, elliptikus Marquee Tool (Tool "elliptikus Marquee" / gomb «M») (a befogott Shift). Hogy a kiválasztás valamivel kisebb, mint a tanuló.

Most, a Ctrl + J. kettős felosztása a tanuló az új réteget. Így van.
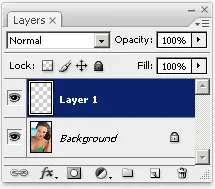
Egy új réteget 1. réteg (layer 1), válasszuk a Szerkesztés - Transform - Scale (Edit - Transform - Scale), és növeli a pupilla mérete (emlékeznek ezekre a méretekre, akkor ugyanazt csináljunk a második tanuló).
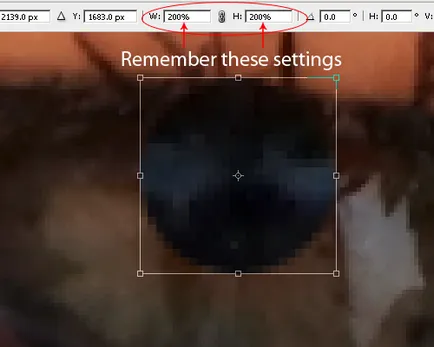
Válassza ki a Blur Tool (Tool „blur”), és elhomályosítja egy kis éle a pupilla, így nem néz ki túl éles. Élessé a széleket kell felelnie a képet.
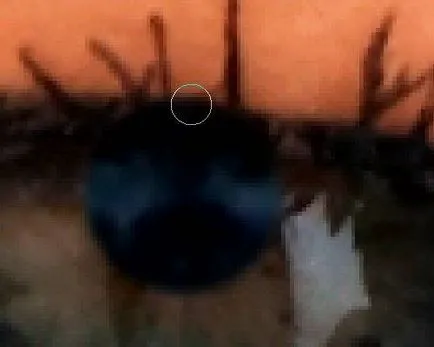
Ezután válassza Radír eszköz szerszám (eszköz „radír” / kulcs «E») keménységű 0% és 50%. és távolítsa el a felső részén a tanuló, ahol „felmászott” a felső szemhéj.
Növekszik a tanuló a második szem azonos módon.

Megcsodálhatja a e munka eredményeit. A növekedés a tanuló egy nagyon finom hatás, és a legtöbb ember nem is észleli. Mindazonáltal ez nagyban befolyásolja a megjelenését a képeket.

Most növeli a tükröződést a szemében. Kezdjük azzal, hozzáadjuk a korrekciós réteget Layer - Új korrekciós réteg - Világosság / Kontraszt (Rétegek - Új korrekciós réteg - fényerő / kontraszt). Azt kell elhelyezni az alábbiak szerint.
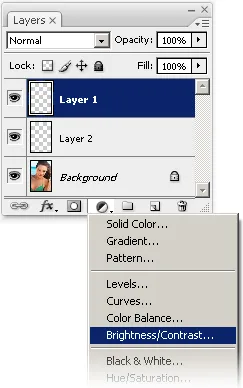
Mi létre a fényerő / kontraszt (fényerő / kontraszt) 100 (ha van Photoshop CS2 vagy magasabb, állítsa be a fényerőt és a kontrasztot 50).
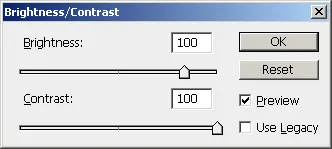
Kiválasztás 1. réteg (azaz, fényerő / kontraszt réteg (fényerő / kontraszt)), majd menj kép - Kiigazítások - Invert (Kép - Javítás - Invert / kombinációja «Ctrl + I» kulcsokat).
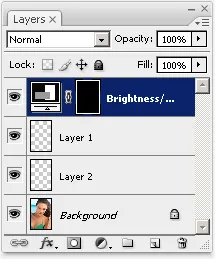
Most válassza ki a Brush Tool (eszköz „Brush” / kulcs «B»), és ez a réteg, festeni a szivárványhártya. Nem ugyanaz a második szem.

Kaptunk szeme természetellenes és tetszik a szeme egy bagoly. Ennek kiküszöböléséhez csökkenteni fogjuk a hatását a korrekciós réteg. Először módosítsa a keverési módot Luminosity (fényerő).
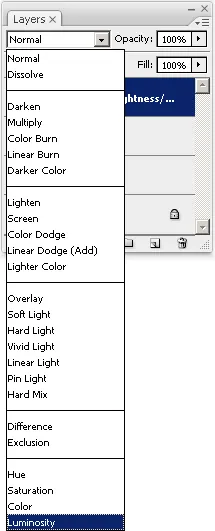
Aztán csökkenti a homály, amíg a szemed nem fog természetes. Fix szemed nagyon kényes folyamat, de a szemek rejtélyes és kifejező.


Remélem, hogy a lecke volt hasznos az Ön számára. A végeredmény az „előtte” és „utána”.