Szerkesszünk egy grafikont az Excel - részletes használati
Microsoft Excel - a kényelmes, multi-tool, kellemes ember építésére különböző táblázatok és grafikonok. Még ha a felhasználó nem túl járatos ebben a programban, akkor még mindig van ereje megoldani sok problémát.
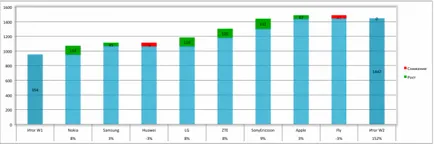
Ahhoz, hogy hozzon létre egy ütemezést a programban, meg kell tartani a teendők:
- Megkezdése előtt az építési kell nyitni egy új dokumentumot, létrehoz egy tiszta lapot, és két oszlopot. Az egyik írsz érveket, és a többi funkciót is el kell helyezni. Ez minden látható a képen.
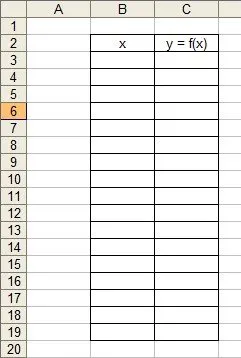
A következő lépés magában foglalja egy bevezetés az oszlop egyetlen érv. képletű lesz majd, úgy döntöttünk, egy meglehetősen egyszerű megoldást, hogy bemutassa a haladás, a megoldás.
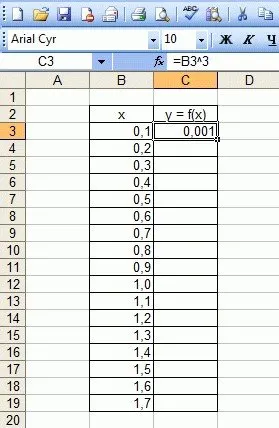
Mielőtt levelet formula, szükséges, hogy véget egyenlőségjel. Ezt követően, minden egyes oszlopban kell beilleszteni kapott képlet. Például így fog kinézni: = B3 * B3 * B3, hogy kézzel csinálni a fejlesztők gondoskodott mindent automatizálható. Most elég, hogy nyúlik ez a képlet az egész oszlop minden gyorsan megtelt, és a sejteket a szükséges értékeket.
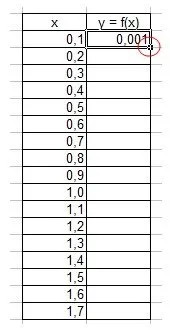
A következő lépésben a létrehozása grafika. Ahhoz, hogy egy menetrend, akkor először be kell menni a lap „Menu”, majd a „Beszúrás”, és menj a „kör”. Mindez mutatja az alábbi ábra.

Egy menüpont kiválasztásakor
Továbbá, egy személy kell, hogy válasszon ki egy pontot, a diagram áll rendelkezésre, és kattintson a „Tovább” gombra. A kiválasztási folyamata a helyszínen diagramok bemutatva a mellékelt alábbi ábrán.
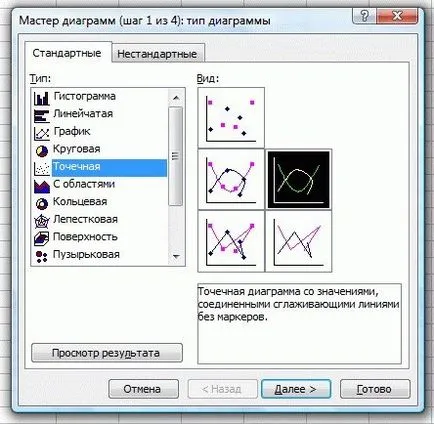
Akkor kell menni a lap „Row” és „Add” számát szükséges mezőket.
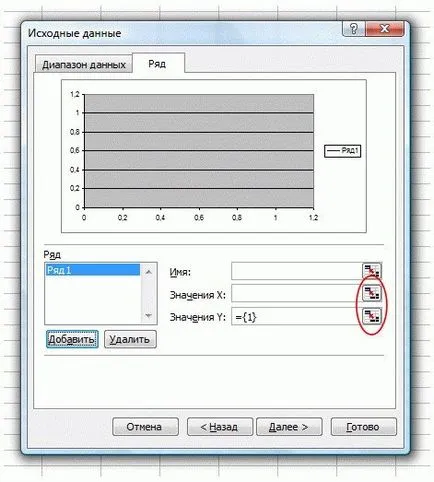
Ezen túlmenően, a személy kell hogy legyen a cellában, amelyben van egy érv értékek és funkciók, akkor nyomja meg a gombot a „Befejezés”.
E művelet után a menetrend jelenik meg előtted, hasonló ahhoz, amit a fotón.
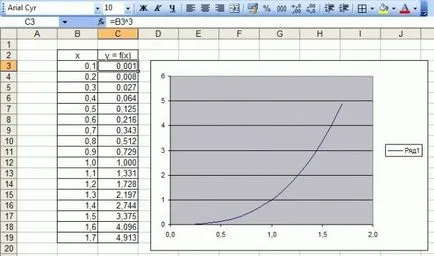
Először hozzon létre egy üres lapot, írja be az érv X, Y és funkciót, mielőtt kivenni mindent egy asztal, és mindent elintéz két sorban.
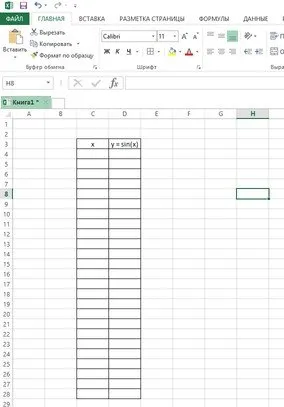
A következő lépés a bevezetést az új értékeket. Ezen felül, akkor meg kell adnia egy olyan képlet, ne felejtsük el, hogy meg kell kezdeni az azonos karakter. Például, = SIN (C4).
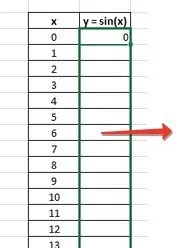
Ha a táblázat került kitöltésre, szükséges, hogy folytassa a közvetlen teremtés a grafika. Ehhez válassza ki az összes értéket a táblázatban fejezetek.
Miután ezt a lépést, kattintson a lap „Insert”, és válassza ki, ha egy ilyen elemet „beszúrása pontdiagram.”
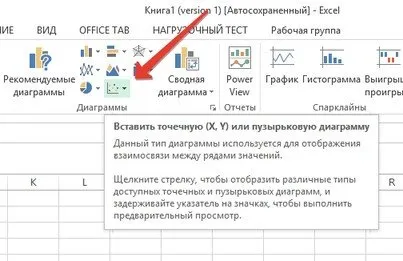
Majd a választás ki kell választania a diagram kezdeni dolgozni vele.
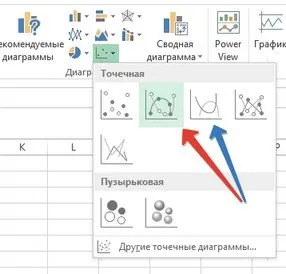
Majd miután a kiválasztás megtörtént, egy XY grafikon jelenik meg a szemed előtt. Ha belépsz a korrekciókat lenne jelentős hatással a menetrend. A módosításokra szükség van változtatni a design maguktól.
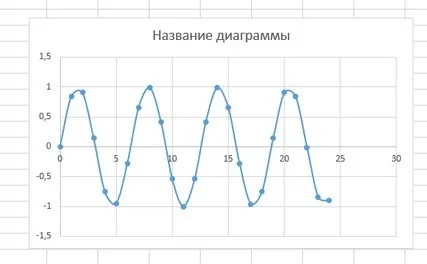
Ha bármilyen nehézség kezdett merülnek fel az alkotás folyamatában, szükség van annak megállapítására, hogy a helyes képlet használata. Elegendő előre elkészített sablonok, hogy meghatározzuk, ahol a hibát.
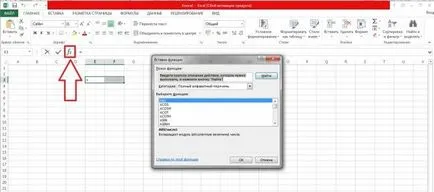
Most van az információkat, hogyan kell elvégezni célzó intézkedések a kész grafikát. A teljes folyamat itt leírt segít elérni kiváló teljesítményt.