Szerszám csere színes photoshop
Ez a folytatása az anyag Photoshop célszerszám színt kell cserélnie a képen. Az első rész itt.
Ebben a leckében megnézzük a műszer keverési módok „Színcsere” (Színcsere eszköz). mintavételi módszereket és képpont helyett a színek, és a gyenge oldala a szerszám és a típusú képek, ahol a szerszám nem szabad használni.
A keverési módok (The Blend Modes)
Tool „Színcsere” képes változtatni a színét egy tárgyat vagy egy területet a képen az új elvesztése nélkül a textúra részletesen annak a ténynek köszönhető, hogy használja blend módok keverésével új színt az eredeti. Az eszköz a négy blend módok:
- Hue (Hue)
- (Telítettség)
- Színes (Color)
- Fényesség (fényerő)
overlay módot választja az eszköztáron az alapértelmezett üzemmód
Színes (Color):
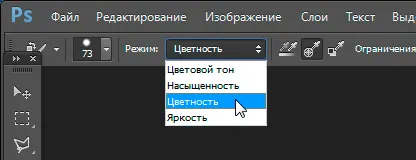
Az objektum színe határozza meg a három dolog - egy árnyalattal. telítettség, és a fényességet. Ha úgy dönt, a négy keverési módot a színt kell cserélnie, egy vagy két ilyen szempontból nem érinti
Hue: Amikor ez a keverési módot változtatja csak árnyalat. Telítettség és fényerő az eredeti szín nem fogja érinteni. Ez az üzemmód akkor hasznos, ha azokat a képeket, ahol a szín nem különösebben intenzív, és általában használt kis változások.
Telítettség keverési mód „Saturation” csak megváltoztatja a telítettség az eredeti színét és színárnyalatát és fényerejét nem érinti. Ez akkor hasznos, csökkenti a szín intenzitása, vagy akár, hogy távolítsa el a színe teljesen.
Színes: overlay az alapértelmezett beállítás, és a változás, mint a színárnyalat és a telítettség. A fényerő változatlan marad. Ez a keverési mód használják a leggyakrabban.
Világosság: a megérthető a neve, ez a mód megváltoztatja a fényerőt az eredeti szín fényességének az új színt. Színárnyalat és a telítettség nem változott.
Tekintsd meg az keverési módok példáján alábbi képekre:

Ezen a képen narancssárga labda jelenik kész elszakadni a csoport és elrepül az égbe. Azt akarom, hogy összpontosítson a labdát.
Az egyik módja, hogy összpontosítson a néző figyelmét ezen ballon -, hogy csökkentse a telítettség a maradék golyók alatta. Nem akarom megváltoztatni a tényleges színét a golyókat, és csak az intenzitást. Ehhez az eszköz „Színcsere”, azt meg fogja változtatni a keverési módot az eszköztáron a „Saturation” (Telítettség):
Ha akartam, hogy teljesen deszaturálja a léggömbök teljesen eltávolítja a színük, azt állítva az előtér színét fekete, fehér, vagy a szürke árnyalatai, hanem azért, mert azt szeretnénk, hogy minél finomabb értelemben Akkor csak példaként az egyik slabonasyschennyh színei képet. Ehhez tartsa lenyomva a I gombot, hogy átmenetileg arra az üzemmódra válthat pipetták (Pipetta eszköz), és kattintson a kívánt színt. Én választom malonasyschenny sárga. A szín önmagában nem számít, mivel a keverési módot „Saturation” nem változik az eredeti színeket. Ő csak érinti az intenzitás:
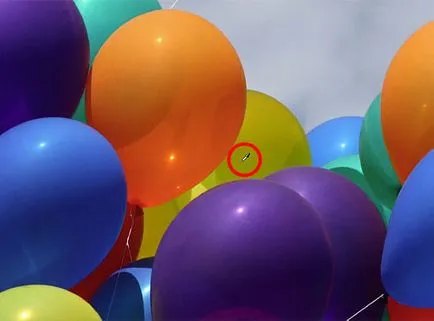
Tehát, én meg az előtér színét malonasyschenny sárga, keverési mód - „Saturation” (Telítettség). Most én csak fesse át a léggömb, a megfelelő méretű az ecset segítségével a bal és jobb gombok a szögletes zárójelek és a változás a tolerancia értékének a panel szükséges paramétereket. Az alábbi ábra azt mutatja, hogyan festek át felülről lefelé világos narancssárga léggömböt:

Következő, én továbbra is elszíneződik, ballonok. Itt látható a kész eredményt:

szerszámok Hátrányok: a problémát a fényereje változtatható tárgyak
Mint írtam az elején, az eszköz „Színcsere” (Színcsere eszköz), akkor nem minden esetben. Most megmutatom, ezt egy példa.
Kezdeni, én az eredeti állapot visszaállítására fotóm a golyók megnyomásával F12. Most mondjuk meg akarom változtatni a színét a felső egyetlen narancssárga labdát egy sötét lila szín néhány golyó a csoport:

Válassza ki a csere szín, én bilincs az Alt billentyűt, és kattintson a lila labdát:
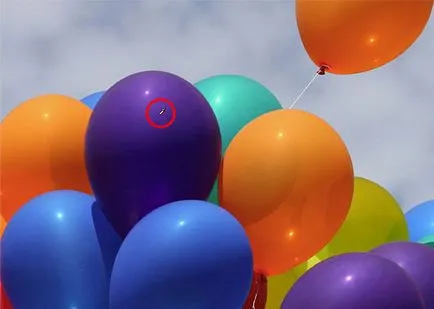
Én meg a keverési módot az eszköztáron a „Color” (szín) és indítsa festés alatt a narancssárga labda megváltoztatni a sötét lila. Íme az eredmény:

Hmm. A labda kiderült, persze, lila, de a színe nagyon hasonló a színe más lila golyó, nem? A probléma az, hogy ez a szín sokkal fényesebb, mint a másik lila labdákat, és megfordult, úgy, hogy az eredeti színe a labda sokkal fényesebb, mint a sötét lila, ami vettem, mint egy modell a csere. Blend Mode „színes” ebben az esetben nem befolyásolja a fényerőt a téma.
Nos, akkor nézzük meg, hogy alkalmazza a keverési mód, amely befolyásolja a fényerőt. Elérhető négy keverési módot a „Világosság” (fényerő). Én az eredeti állapot visszaállítására a fotó megnyomásával F12, válassza ezt a lehetőséget az eszköztáron, és próbálja meg újra festeni a labdát a sötét lila. eredmény:

Nos, megnézi az eredményeket, azt mondhatjuk, hogy bizalommal kapsz teljes képtelenség. Blend Mode „Világosság” Egyértelműen labda sötétebb, de ez még mindig egy narancs helyett a lila, és ezen kívül, gyakorlatilag eltűnt részletes textúrák, a labda úgy néz ki, mint egy lapos folt.
Ez a hátránya az eszköz „Színcsere”. Ez tökéletesen alkalmas egyszerű feladat, ha arra van szükség, hogy módosítsa a színárnyalat és / vagy a színtelítettség, de ha túl sok különbség a fényesség értékét az eredeti és az új színek, ez az eszköz valószínűleg nem fog működni.
Mintavétel csere
A lehetőségek bár, csak a jobb oldalon a keverési mód kiválasztásához, három kis ikonok. Egyes ikonok jelentése külön megvalósításában mintavétel képpont pótszerszám „Color Replacement”, és úgy működnek, hogy pontosan ugyanazt az elvet, mint a szerszám „Háttér radír”. Balról jobbra: „A folytonos kiválasztás” (folyamatos), ez az opció alapértelmezés szerint engedélyezve van, a következő „One Time” (egyszer), és az utolsó - „Pattern háttér” (Háttér Swatch). A váltáshoz kiválasztási mód, egyszerűen kattintson a megfelelő ikonra:
Ezek a paraméterek határozzák meg, hogyan Photoshop kiválasztja pixel helyett a kép színeit. Ha úgy dönt, az első opció, a „folyamatos”, Photoshop folyamatosan állítja az új színek, amelyek helyébe. A minta alapján a kurzorral, csak alul a célkeresztet, Ha mozgás közben a kurzort a célkereszt lesz más színű, ő lesz a célpont színt kell kicserélni. A kicserélt összes képpont színe a kurzort körbe. Ez a mintavételi lehetőség a leggyakrabban használt és akkor működik a legjobban, ha a téma van egy csomó színben.
Az opció „Single” (Once) mintát vesz a színt, amit kiválasztott kezdetben, és a minta nem változik attól függően, hogy hány szín továbbra is húzza a célkeresztet. Ez a lehetőség a legmegfelelőbb, ha ki kell cserélni a nagy részét egy egyszínű. Azt is megpróbálja alkalmazni a lehetőséget, ha úgy találja, hogy ez a lehetőség a „folyamatos” helyébe a szín „kifutó” a környező területek és a lehetőséget, hogy változtatni „tolerancia” nem segít.
Az utolsó lehetőség, a „Pattern háttér” és nagyon ritkán, vagy soha nem használt. Ha ezt az opciót cserélni minden szín egy kép, amely megfelel a háttér színét a színpaletta. Ez a lehetőség akkor hasznos, ha nem az első két lehetőség nem működik.
Korlátozások (Határértékek)
Ez a beállítás határozza meg a helyét a csere pixel és működik pontosan ugyanazon az elven, mint a háttér radír. Az opció három lehetősége van: „Az összes képpont” (egybefüggő), a „Kapcsolódó pixel” (Discontiguous) és a „kiválasztása színültig” (Élkeresés). E három, akkor tényleg csak az első két:

Az opció „a szomszédos pixelek” (alapértelmezés) azt jelenti, hogy a csere megy keresztül csak azok a pixelek, amelyek közvetlenül szomszédosak a célkeresztben. Pixel elválasztjuk a pixel alatt a célkereszt bármilyen más szín nem kell cserélni, akkor is, ha azok határain belül a kurzor kör és pontosan megfelelnek a színét.
Az alternatíva a „Minden képpont”. Ezzel az opcióval a csere tárgya lesz a megfelelő képpontok színét a kurzor, és a határokat.
Anti-aliasing (Anti-Alias)
Ez a lehetőség alapértelmezés szerint engedélyezve van, és használják, hogy egyengessék a széleit területeken csere. Minden esetben ajánlott, hogy tartsa bekapcsolva.