Szinkronizálja az Outlook naptárak és naptárak apple iPhone vagy iPod touch
A szinkronizálást naptárak az Outlook és az Apple iPhone és iPod touch igényel Apple iTunes. Kiválaszthatja, hogy melyik elemeket szeretné szinkronizálni az üzembe helyezés során.
Beállítása után minden egyes alkalommal, amikor csatlakoztatja a iPhone vagy iPod touch a számítógéphez, a módosítások a számítógépen vagy eszközön szinkronizálva.
Outlook Calendar Sync az iOS-eszköz
Csatlakoztassa az iPhone vagy iPod touch készüléket a számítógéphez a kábellel a készülék, vagy tedd az Apple Universal Dock.
Ha a számítógéphez csatlakozik, az iTunes automatikusan megnyílik.
Az iTunes Forrás ablaktábla Devices válassza az iPhone vagy iPod touch.
Kattintson a Részletek fülre.
A naptár részben jelölje be a Szinkronizálás naptárak és válassza ki az Outlook.
Tegye az alábbiak egyikét :.
A szinkronizáláshoz összes naptár, meg a Minden naptár.
Ha korlátozni szinkronizált naptárak, állítsa be a kívánt naptárak és kattintson a kívánt naptár.
Megjegyzés: Annak kiválasztása több naptárt, kattintson a nevüket, tartsa lenyomva a CTRL billentyűt.
iPhone sync támogatása, iPod touch és az iTunes az Outlook által biztosított Apple Support.
Készítsen biztonsági másolatot az Outlook adatok
Ha vissza Outlook adatok létrehozása (export) Outlook adatfájl (PST-fájl), mellyel a POP3 és IMAP fiókok.
A Fájl lapon kattintson a Megnyitás, és az export> import és export.
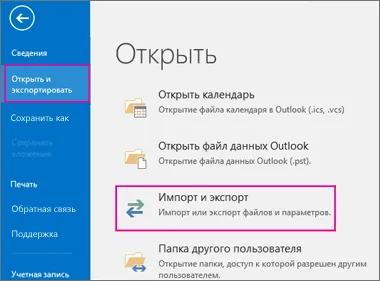
Az Import és Export Wizard, válassza az Exportálás fájlba, majd kattintson a Tovább gombra.
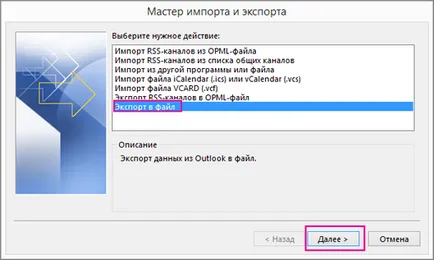
Az Hozzon létre egy fájlt a következő típusú, kattintson az Outlook adatfájl (.pst), majd a Tovább gombra.
A mappát, ahonnan exportálni, válassza ki a kívánt mappát. Csak abban tárolt adatokat exportálni fogják.

Jelölje be a négyzetet Almappákkal együtt. az export minden számla adatait (naptár, névjegyek, postaláda), majd a Tovább gombra.
A Fájl mentése, mint kattintson a Tallózás gombra, és válassza ki, hol szeretné tárolni Outlook adatfájl (PST). Adjon meg egy fájlnevet, és kattintson az OK gombra. hogy folytassa.
Megjegyzés: Ha már használta az export funkció, ott meg kell adni a korábbi mappa és fájlnév. Adjon meg egy másik fájlnevet, majd kattintson az OK gombra.
Ha az adatokat exportálni egy meglévő Outlook adatfájl (PST), a beállítás adja, mit kell tenni, ha az exportált terméket már tartalmazza ezt a fájlt.
Kattintson a Befejezés gombra.
Az Outlook haladéktalanul megkezdik az export, kivéve, ha azt szeretnénk, hogy hozzon létre egy új Outlook adatfájl (PST) vagy a kivitelre nem hajtjuk végre a jelszóval védett fájlokat.
Amikor létrehoz az Outlook adatfájl (PST) jelszóval lehet védeni. A párbeszédablakban az Új Outlook adatfájl, írja be a jelszót a Jelszó és a Jelszó megerősítése, majd az OK gombra. A jelszó párbeszédablak az Outlook adatfájl, adja meg a jelszót, majd kattintson az OK gombra.
Amikor exportálja egy meglévő Outlook adatfájl (PST), jelszóval védett, a jelszó párbeszédablak az Outlook adatfájl, adja meg a jelszót, majd kattintson az OK gombra.
Az Outlook adatok, tárolt PST-fájl, akkor menjen egy másik helyre. Például mentheti a PST-fájl OneDrive vagy USB-meghajtót, majd töltse le a másik számítógép vagy eszköz. További információért lásd. Cikk import üzenetek, névjegyek és a naptár az Outlook.
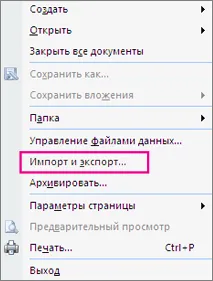
A Select egy műveletet, kattintson az Exportálás fájlba, majd kattintson a Tovább gombra.

Válassza a Fájl Személyes mappák (.pst), majd kattintson a Tovább gombra.
Válassza ki a kívánt mappát. Csak abban tárolt adatokat exportálni fogják.

Jelölje be a négyzetet Almappákkal együtt. az export minden számla adatait (naptár, névjegyek, postaláda), majd a Tovább gombra.
Kattintson a Tallózás gombra. válassza ki a helyet, ahová menti PST-fájlt, és adja meg a fájl nevét. Kattintson az OK gombra. hogy folytassa.
Megjegyzés: Ha már használta az export funkció, ott meg kell adni a korábbi mappa és fájlnév. Ahhoz, hogy hozzon létre egy új fájlt, és nem egy meglévő, változtassa meg a fájl nevét.
Ha az adatok exportálása egy meglévő PST-fájl, a következő részben adja meg a beállításokat, hogy meg kell tenni, ha az exportált terméket már tartalmazza ezt a fájlt.
Kattintson a Befejezés gombra.
Export azonnal megkezdődik, kivéve a helyzet, ha azt szeretné, hogy hozzon létre egy új PST-fájl vagy kiviteli végezzük Meglévő fájl jelszóval védett. Ilyen esetekben a következő párbeszédablak:

Kattintson az OK gombra. Ha nem szeretnénk, hogy jelszóval védeni a fájlt. Ellenkező esetben:
Ha azt szeretnénk, hogy megvédje a PST-fájl egy jelszót. írja be a jelszót a „jelszó” és a „Megerősítés”, majd kattintson az OK gombra. A párbeszédablakban a „Jelszó Outlook Data File”, írja be a jelszót, majd kattintson az OK gombra.
Amikor exportálja a meglévő PST-fájl jelszóval védett. A jelszó párbeszédablak az Outlook adatfájl, adja meg a jelszót, majd kattintson az OK gombra.