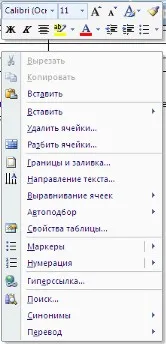Táblázatok szóval 2018 táblázat formázás, adatrendezési, összetett táblázatokat
„Táblázat Beállítások” panel lehetővé teszi, hogy további formázási lehetőségek mellett a kész stílusok.
Az alsó három menütáblázatok a listában lehetővé teszi, hogy tiszta, szerkeszteni, és hozzon létre táblázatokat formázás.
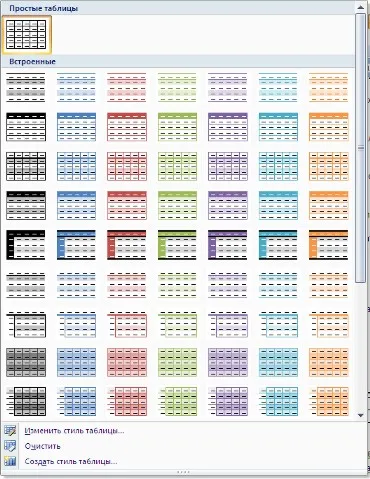
Amikor egy új (változó egy meglévőt) style sheet, mint általában, az alábbi paraméterekkel:
- stílus neve;
- stílus;
- Stílusban, amelyek alapján hozzon létre egy újat;
- meghatározott részét a táblázat, amely a formázást alkalmazni fogják.
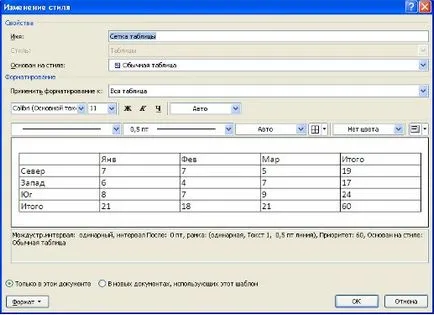
„Format” gombot további beállításokhoz.
„Határok” gombra beállítás az asztal határokat. lehet választani a különböző típusú határok annak menüből.
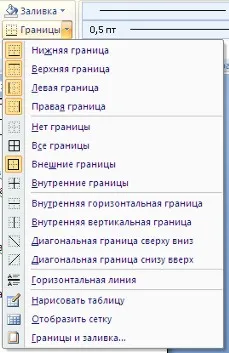
A „Fill” gombra, akkor megváltoztathatja a kitöltőszínének asztal sejteket.
Eszközök található „Rajzolj egy határ” panel. lehetővé teszi, hogy hozzáadni / eltávolítani a határait táblázatcellákat (kombájnt, elosztjuk a cella), és lehetővé teszi a rugalmas beállítási határokat.
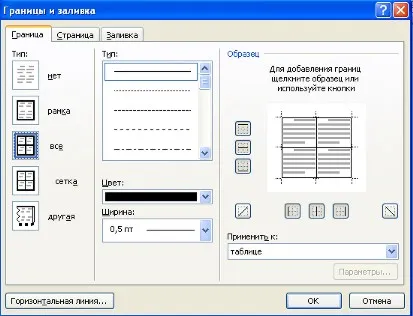
Behelyezése és eltávolítása elemeket a táblázatban azok az eszközök panel „sorok és oszlopok” kontextus ribbon „Layout”.
A kérdés az építési komplex táblázatok érintették az előző leckét. Mi tekinthető „rajz” az asztalra. Van egy másik módja annak, hogy ugyanazt az eredményt - az eszköztár „Merge”.
Eszköztárak „cella mérete” lehetővé teszi a pontos méret beállításokat mindegyik asztalnál cellában.
Eszköztárak „igazítás” célja, hogy összehangolja a szöveget a sejteket, amelyben az irányt, margóbeállításait a sejtekben.
Előfordul, hogy a tábla nem fér teljesen egy oldalon. Ebben az esetben, úgy döntött, hogy ismételje meg a „sapkát” a táblázat minden új oldal. Ehhez válassza ki a vonal (sor) az asztalra, ami jár, mint egy fejlécet. Ezután kattintson a „Repeat fejléc sort” a „Data” panel.
Válogató asztalok
Rendezés használt rendezni az adatokat táblázatban.
Vigyük a kurzort az oszlop, ami kell a válogatás és kattintson a „Megrendelés” a „Data” panel.
Az ablak „Sort” meg kell adnia a további válogatás szükséges opciókat.
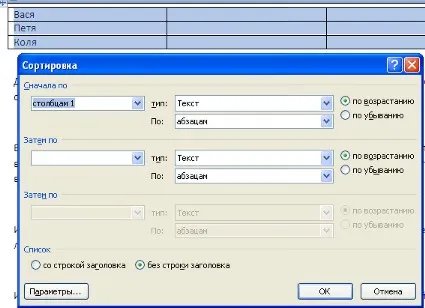
„Átalakítás szöveggé” a „Data” gomb panel átalakítja az adatokat táblázatok egyszerű szöveges dokumentum ugyanakkor meg kell adnia a határoló karaktereket.
Elvégzésére elemi számítások lehetséges, hogy a „képlet”. amely kiszámítja egy értéket a képlet adott cella.
EMLÉKEZTETŐ! A leggyakrabban használt parancsok a sejtek a táblázat állnak a helyi menüben a sejt, ami miatt a jobb gombbal kattintva.