Telepítés és használat LastPass kiegészítések

De valahogy fáradt állandóan előtt az operációs rendszer újratelepítése, pre-save mappa A program, amely felelős az információk tárolására és bejelentkezési név és jelszó az én oldalakon.
Aztán visszahelyezése után ismét keresni egy új változata is, és különféle műveleteket végezhetünk a csere fájlok és mappák.
És akkor valami váratlan történt, miután az operációs rendszer meghibásodása, elvesztette a hozzáférést az összes adatot. A szakember a adatmentés merevlemezről, én nem tartom magam, így semmi sem lett, helyreállítása, és állítsa be magát a két feladat: 1 - találni egy ingyenes és megbízható jelszó igazgató; 2 hozzáférhet az összes felhasználói neveket és jelszavakat bárhonnan ahol van internet kapcsolat.
Miután részt vesz a keresést az alternatív jelszó igazgató, találtam Hivatkozva a böngésző (Firefox, Google Chrome, Opera) nevű LastPass Password Manager összes szolgáltatását, amit kell (tárolja a felhasználóneveket és jelszavakat, töltő webes űrlapok jelszó generátor), valamint azok a funkciók díjmentes.
Plusz, az adatok titkosított formában tárolja, amelyekhez való hozzáférés csak akkor. Kiegészítés mutatott kiváló munkát több mint hat hónap.
Nézzük telepíteni LastPass Password Manager 2.0.0 példáján Firefox böngésző:
1. Nyissa meg a böngészőt, menjen a Firefox menü, akkor a „Kiegészítők”, és a keresési sáv levelet „LastPass”, mint a képen, és akkor kattintson az „Install” gombra.
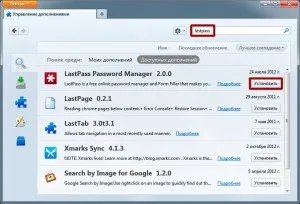
2. A telepítés után indítsa újra a böngészőt, ha megnyomja a „kapcsolati Újraindítás most”.
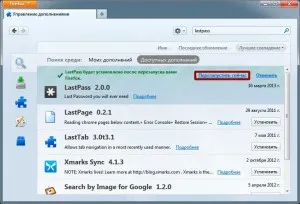
3. A böngésző ablak jelenik meg, és állítsa vissza a start LastPass beállítási eljárás, ahol az első dolog, amire szükségünk van, hogy válassza ki a nyelvet, majd kattintson a „Fiók létrehozása”.
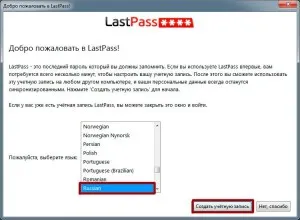
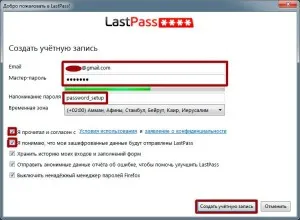
5. Olvassa el a lényeges információkat, vezessenek be a fő mester jelszót újra, és nyomja meg a „Fiók létrehozása”.
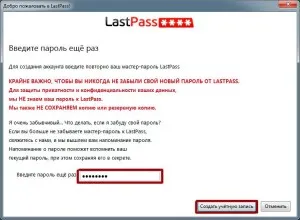
6. Import vagy sem (nem kötelező) a felhasználóneveket és jelszavakat más adattárak bizalmas információkat az Ön számítógépén, majd kattintson a „Tovább” gombra.
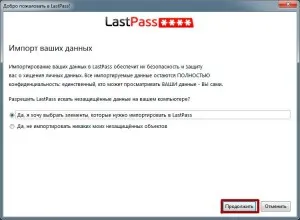
7. állíthatja a megfelelő információt, hogy töltse ki a webes űrlapok.
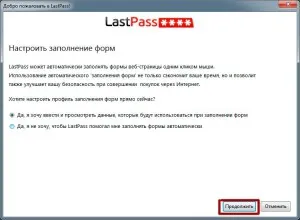
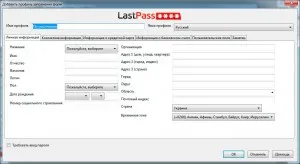
8. Az utolsó lépés az, hogy fogadja el a gratulációkat a sikeres telepítést, és nyomja a „Tovább” gombra.
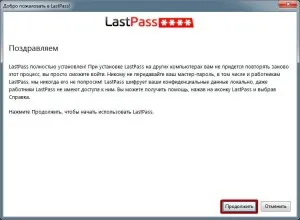
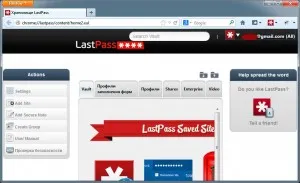
10. A jobb sarokban a böngésző jelenik LastPass gombot a kívánt funkciókat.
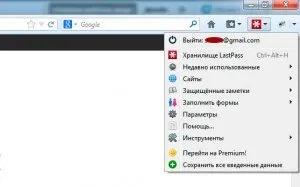
11. A legkényelmesebb használat jelszó igazgató, azt javasoljuk, hogy menj a beállítások, távolítsa el a pipát a „Use kompakt eszköztár”.
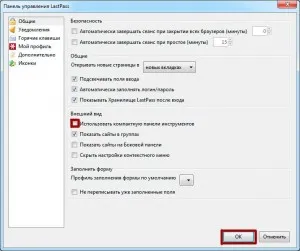
12. Van, hogy kényelmes a tetején a központ a teljes karakterláncot a böngészőt. Most LastPass ha beírja a felhasználónevét és jelszavát minden helyszínen kínál majd tárolni az adatokat.
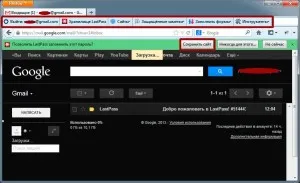
13. Ha rákattint a „Mentés” párbeszédablak válogatott a webhely nevét, és a csoportot, ahová szeretné menteni a helyszínen.
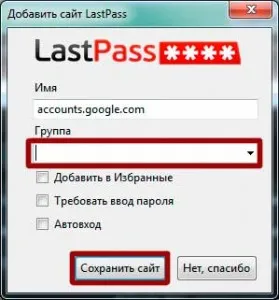
14. Most hozzáférhet bármely kívánt webhely, akkor a legördülő listából a nevét weboldalak a felső menedzser vezérlőpulton.
15. LastPass hasznos funkció az import az összes felhasználóneveket és jelszavakat a különböző népszerű vezetők.
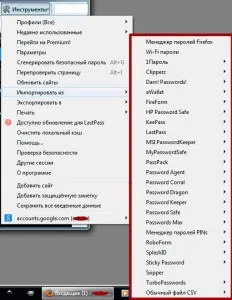
16. Érdemes megemlíteni tökéletesen testreszabható jelszó generátor.
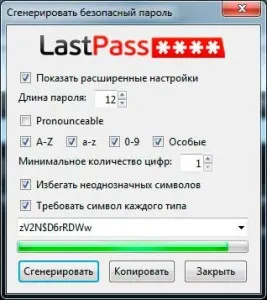
Most, miután az operációs rendszer újratelepítése, legyen az Windows vagy Linux, csak akkor kell telepíteni a bővítményt LastPass Password Manager és az összes bizalmas adatot újra.
Összefoglalva, a Google Chrome böngésző, a változata LastPass valamilyen okból kevesebb beállításokat (különösen nem találtam, hogyan kell kikapcsolni a kompakt eszköztár megjelenítéséhez a kezelő teljes böngésző). Én is beszélve, hogy a vizsgálat ezt a jelszót manager nem végzett Opere.