Telepítése és konfigurálása egyszerű modul opencart, napositive
Ebben az összefüggésben, úgy döntöttem, hogy egyszerűsítse a feladat, és az egyik boltban többnyelvű kérdésekben nem hozott létre egy szabványos megrendelőlapot, és tegye a népszerű egyszerű modul OpenCart. Fogom leírni a lépéseket, hogy hozzanak létre a saját egyedi eset, de keresik az összes lehetséges esetet, így meg lehet ismételni.
A modul telepítése egyszerű opencart
- Először is, meg kell, hogy egy biztonsági másolatot a fájl tárolására és SQL adatbázisok, így nem ront a helyzeten, mint amilyen volt, és hogy képes visszaállítani a korábbi állapotba, ha valami hirtelen elromlik.
- Letöltés, vagy vesz egy egyszerű modult. Személy szerint én esett a választás 4.0.6. A csomag tartalmaz egy archív mappák:
- GYIK
- modellje beállítások 1.5.1.3
- sablonok
- frissítés
- feltölt
- Hasznos vqmods de nem kötelező
- A sikeres modul működését meg kell, hogy tárhelyszolgáltatóját szerepelhet a PHP jeladó - ioncube. Kapcsolja magad, ha jó a hosting beállítások, vagy kérje e. támogatása tárhely, hogy ezt az Ön számára. Ez az eljárás mindössze 30 másodperc alatt, legalábbis azok között a normális. támogatást.
- Miután közé ioncube öntsük a tartalmát a Mappafeltöltés az archívumból letöltött a gyökér a webhelyen. Ha arra kérik, hogy integrálja vagy cserélje ki a mappát, kattintson a „join”
- Amennyiben Ön nem a szokásos sablon kell majd kézzel betölteni a tartalmát egy mappába a számítógépen
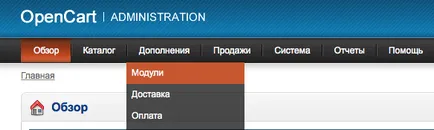
Mindent! Ebben a szakaszban hoztunk létre egyszerű! Minden, ami maradt, hogy beállítsuk.
Beállítania egyszerű modul opencart
Miután beléptünk a kulcsot kínálunk a standard beállítások oldalon egy csomó lapot. De először meg kell kezdeni visszavonására a modul, mert még azután is, a kimenet egy szabványos rendelés.
Ehhez menj a lap „Általános beállítások” és ellenőrizze a doboz mellett „Cserélje ki a szabvány hivatkozási bevásárlókocsit”, ahogy azt az alábbi ábra mutatja.
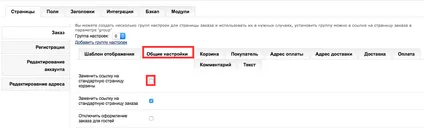
Hogyan tegyük az alapértelmezett „nem kíván regisztrálni” a Simple
Először is egy nagyon egyszerű szerkesztés. Alapesetben van az, hogy az összes ügyfél regisztrálnia kell, és van egy pipa „Regisztráció” - „igen”
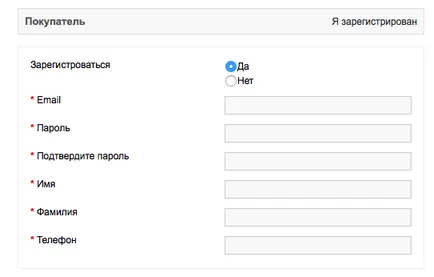
Mivel a legtöbb ügyfél nem akar regisztrálni kell átrendezni a kullancs „nem”. Ehhez a modul beállításait az admin felületre, menj a „Fields” -> „Alapbeállítások”
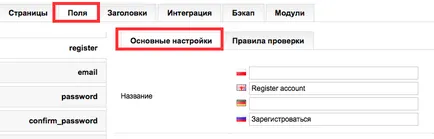
És az alján, mozgassa a jelölést az „Igen” „Nem”
Alkalmazzuk a változtatásokat, és ellenőrizze, hogy történt.
Hozzá «Email» területén, ha az ólom nem kérem válnak.
Ehhez mind ugyanabban admin panel, menj a lap „Pages” -> „Vevő”
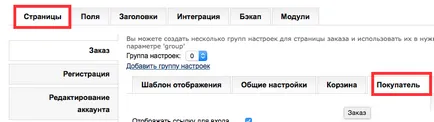
Keresse meg a «Email» mezőben, és kattintson rá. Ezt követően, a „Display és szükségszerűen függ a pályán:” ki azt a két risochki, a legfelső elemet.
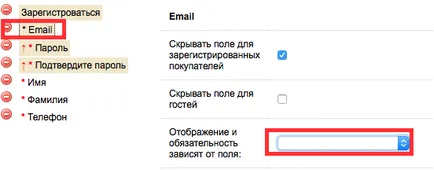
Szintén ebben a menüben, akkor közvetlenül húzza a mezőt, mert kényelmes, például húzza azt követő „névre”.
Ennek eredményeként, a „vevő” blokk-box megoldás nézne ki:
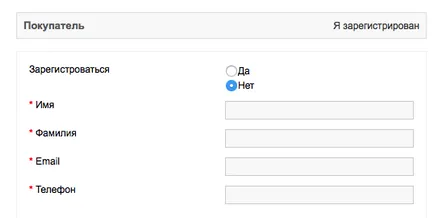
Távolítsuk el a pályát „Ország” és a „régió”
Mi található a területen „Ország” és a „régió”. Kattintson minusiki előttük, amint az az alábbi képen.
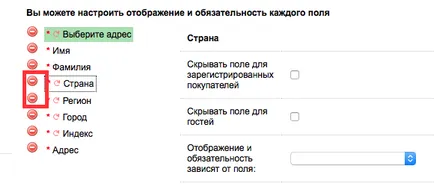
Ne a „Index” nem kötelező
Add szállítási módszerek OpenCart.
Az én esetemben soposobov szállítási lesz csak 2 Pickup a boltba, és levelek kézbesítését.
Kapcsolja be a Pickup megrendelésekor OpenCart
Az admin megy „Extrák” -> „Delivery”.
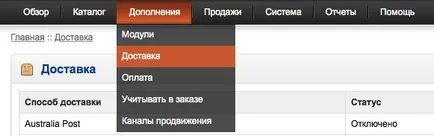
Oldal ismételt betöltése után, szemben a „Pickup” jelenik meg a „Change” gombra. Kattints rá.
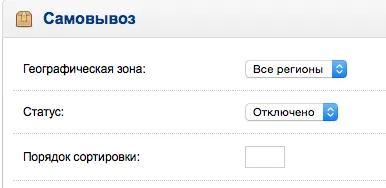
Tedd az állapota „integráció” és a módosítások mentéséhez.
Fizetési mód hozzáadása a OpenCart.
Itt ugyanaz, mint a szállítási mód. A legegyszerűbb módja annak, hogy adjunk fizetési módok klónozni ezt a módszert „Bank Transfer”. Hogyan kell csinálni elolvashatja részletesen ebben a cikkben.
Hogyan átnevezésére mező Egyszerű
Nem mindig felelnek meg a mezők nevét, hogy szükségünk van. Így tanuljuk meg, hogyan lehet átnevezni a területen. Az én esetemben, én nem szeretem a mező nevét «ID Társaság” vagy valamilyen fordításai a «Társaság ID». Nézzük nevezze át. Ehhez:
- Ide admin felületen, és menj a szerkesztő az egyszerű modul beállításait.
- Kattintson a lap „Fields” a bal oldali menüből válassza ki a kívánt mezőt, az én esetemben ez Company_ID
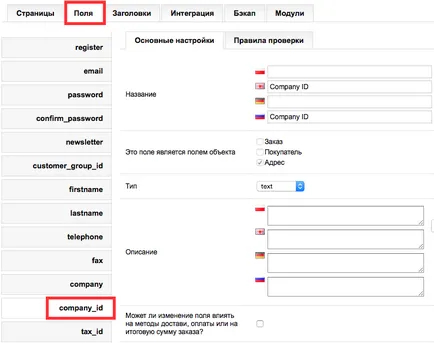
- A mező „Name” listát a nevét a szükséges mezők
Változtatások mentése után a területen lesz egy új nevet, amit.