Telepítése vezeték nélküli ASUS EZ n rt-N10 router módban
A router egy grafikus felhasználói felület (web GUI), amely lehetővé teszi, hogy konfigurálja a vezeték nélküli router a böngésző segítségével a számítógép.
A konfiguráció web GUI, kövesse az alábbi lépéseket:
1. Nyissa meg a böngésző telepítése után a vezetékes vagy vezeték nélküli kapcsolaton keresztül. Automatikusan a bejelentkezési ablak jelenik meg.
2. A bejelentkezési oldalon, adja meg felhasználó nevét, az alapértelmezett felhasználói nevet (admin) és jelszót (admin).
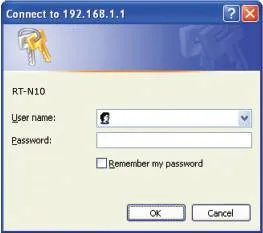
Beállíthatjuk, hogy a router az alábbi módok: Router (IP Sharing) és Access Point (AP). Ezek az üzemmódok állíthatók be a Quick Internet Setup (QIS).
A Quick Internet Setup (QIS)
A Quick Internet Setup (QIS), integrált web GUI a router, a router automatikusan észleli a kapcsolat típusát, és segít, hogy gyorsan beállítsa a hálózatot.
QIS weboldal automatikusan megjelenik, miután csatlakoztatja a készüléket, és aktiválja a böngészőt. Azt is indul az oldalt QIS hálózati kártya a web GUI. Ehhez kattintson az Ugrás a QIS mező alatt az internet állapotát.
A router módban a router csatlakozik az Internetre PPPoE, Automatikus IP, PPTP, L2TP vagy statikus IP és a vezeték nélküli hálózathoz. NAT szolgáltatás, tűzfal és IP megosztó hálózat ügyfelek alapértelmezés szerint engedélyezve van.
A telepítéshez a router router üzemmódban:
1. Csatlakoztassa az eszközt.
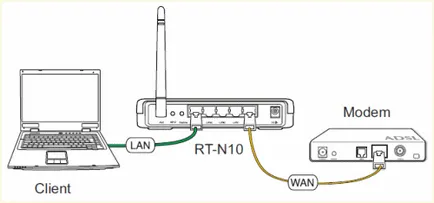
2. Nyisson meg egy böngészőt, QIS bejelentkezési oldalon automatikusan megjelenik. Válassza ki az IP Sharing módot. majd kattintson a Tovább gombra.
Megjegyzés: Ha a QIS oldalon nem jelenik meg, amikor elindítja a böngészőt, letiltása, a proxy szerver a böngészőben.
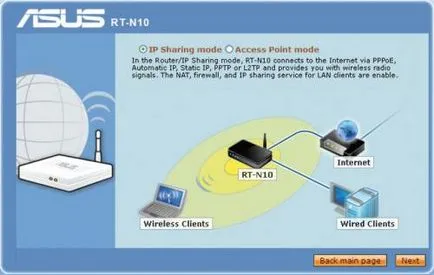
Ezután a QIS kezdi ellenőrizni az internetkapcsolat.
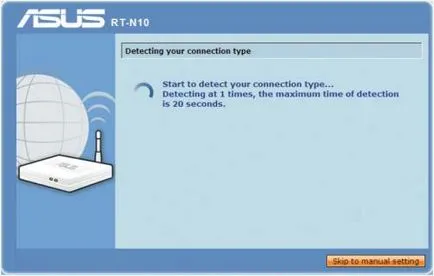
3. Írja be felhasználói nevét és jelszavát. Kattintson az Apply összes beállítást.
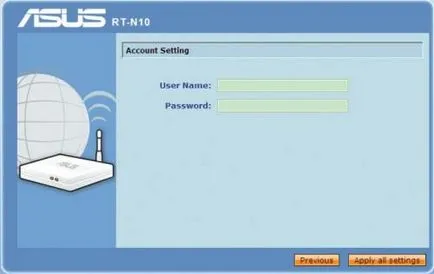
Megjegyzés: A példa PPPoE kapcsolatot. beállítás képernyő eltérő lehet attól függően, hogy a kapcsolatot.
Szükséges információt, mint például a felhasználói név és jelszó lehet beszerezni a szolgáltatótól (ISP).
4. befejezése a kapcsolat beállításait.
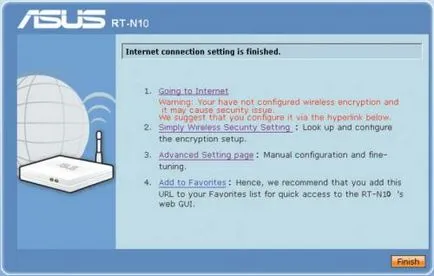
- Kattintson haladó Internet megy online.
- Kattintson Egyszerűen Wireless Security beállítása az alapvető beállítások megadásához biztonsági, beleértve az SSID, titkosítás és autefikatsiyu.
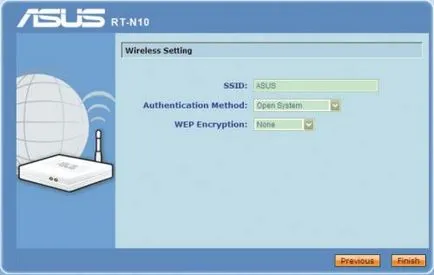
- Kattintson a Speciális beállítások oldalon speciális beállításokat.
- Kattintson a Hozzáadás a kedvencekhez adni az URL-t a kedvencek közé, amely gyors hozzáférést biztosít a web GUI.