Tervezze meg a menü Photoshop
Ebben a leckében megtanuljuk, hogyan kell használni Photoshop, hogy egy egyszerű és elegáns legördülő menüből.
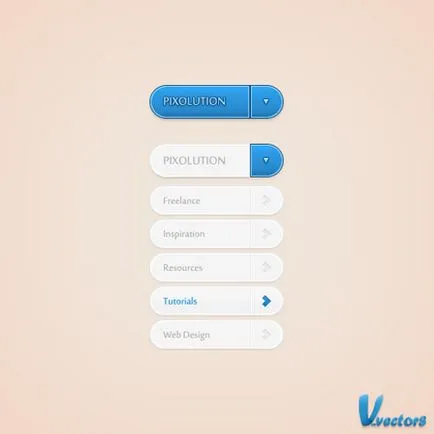
Nyílt Photoshop és nyomja meg a Ctrl + N, hogy hozzon létre egy új dokumentumot a bemutatott beállítások az alábbi képen. Aktiválja a rács View - Show - Rács (View - Show - rács), és megkötik a rács nézet - Vonzás - Rács (View - csatolása - Rács). Abban a pillanatban, szükségünk van egy rács sejtek 5 px.
Folytassa a Szerkesztés - Beállítások - útmutatók, rács és szeletek (Edit - Beállítások - útmutatók, Rács és fragmentumok), és megtalálni lehetőségek rács (grid). Mert hálóvonal minden (minden sor) adja az 5. és a felosztás (alrovat) - 1. Állítsa be az rács színe # a7a7a7. Ha kész, kattintson az OK gombra.
A rács nagyon hasznos a munka, azt tanácsolom, hogy ne hanyagolja el azt. Szintén nyissa meg az információs panel ablak - Info (Window - Information).
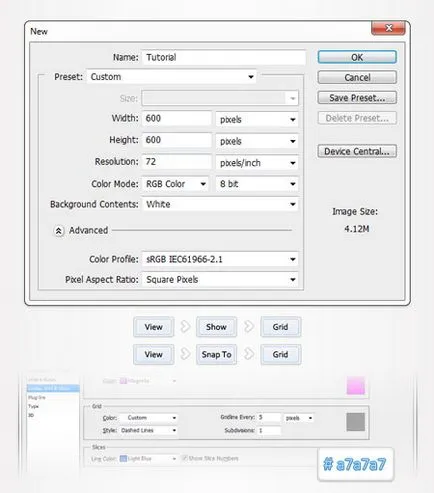
Állítsa be az előtér színét # 3f8ecf, hogy a lekerekített téglalap eszköz (lekerekített téglalap) (U) és rendeljen hozzá egy 20 px sugara. Hozzon létre egy téglalapot mérési 160 x 40 px és ismétlődő ez (Ctrl + J). Válassza ki az ismétlődő és megváltoztatja a színét fehérre. Aktiválása Téglalap eszköz (téglalap) (U), kattintson a gombra Metszet alakú területen (a számok kereszteződés régió) a felső panelen, és felhívni a négyzet a 40 x 40 px, amint az a harmadik képet. Mozgó a Layers palettán, és kattintson duplán a réteg a fehér téglalap, hogy megnyitja a Layer Style ablakban (Layer Style).
Alkalmazza a Belső ragyogás (belső megvilágítás), gradiens Overlay (gradiens overlay) és stroke (szélütés) a beállításokat, mint alább.
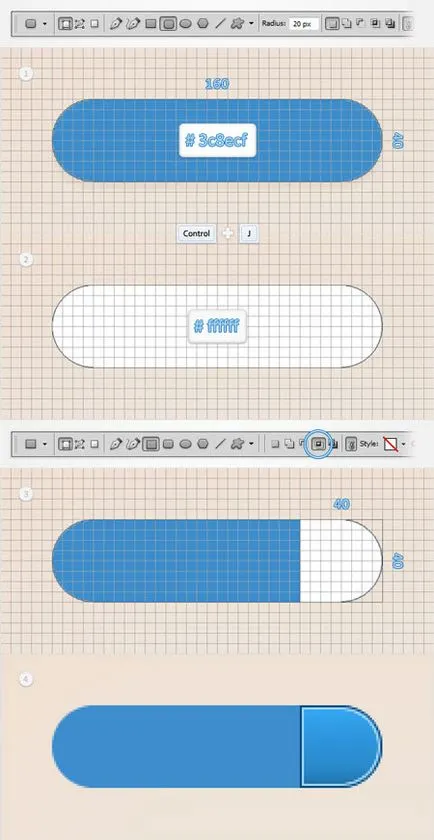
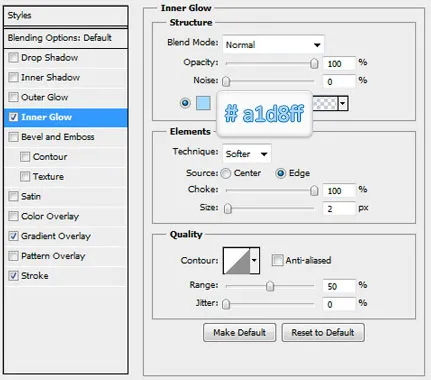
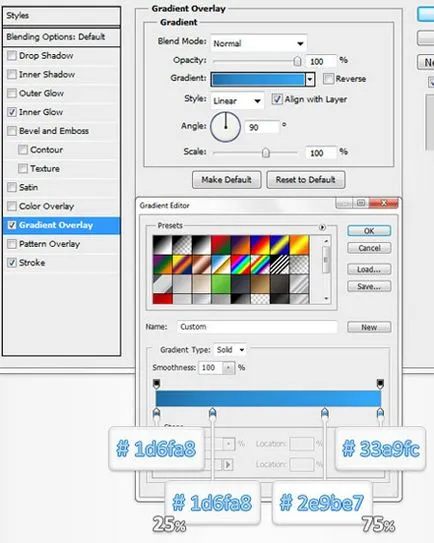
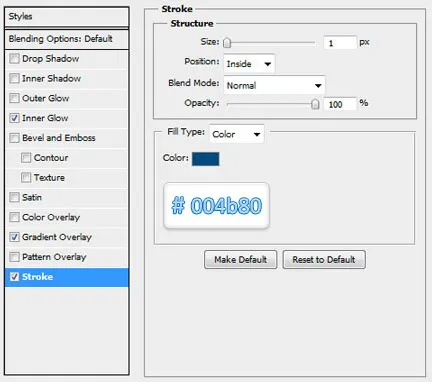
Válasszon egy kék téglalap, és újra megismételni azt (Ctrl + J). Select példányban, megváltoztatja a színét fehérre, és aktiválja a Téglalap eszköz (Téglalap) (U). Hit Intersect alakú területek (területe kereszteződés számok) gombot a felső panel és négyszöget rajzol mérési 120 x 40 px, az alábbiak szerint.
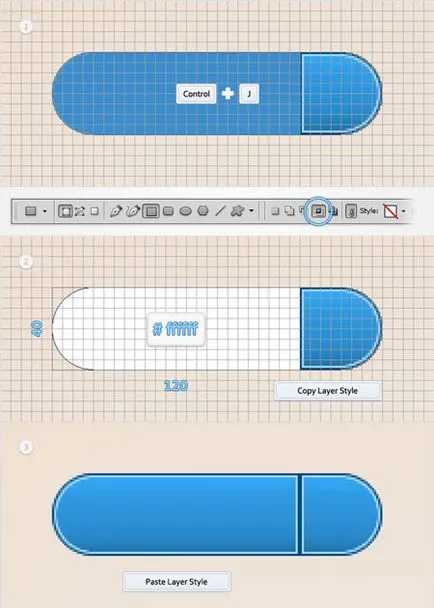
Vegye ki a Type Tool (Text) (T) és írjuk be a szöveget a gomb (szín # a1d8ff). Ezután nyitott Layer Style ablakban (Keverés), és alkalmazni a szöveg rétegstílusok, az alábbiak szerint.
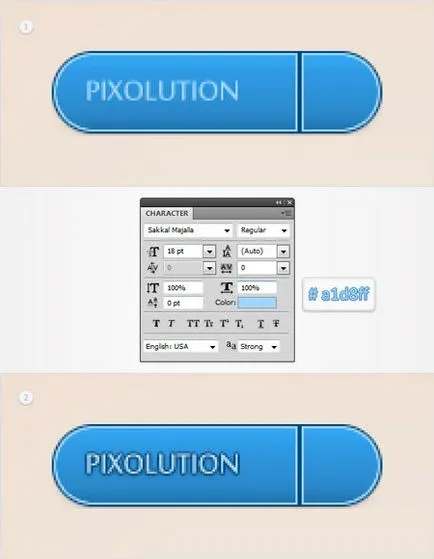
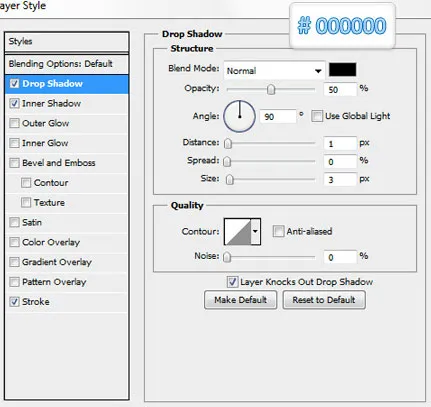
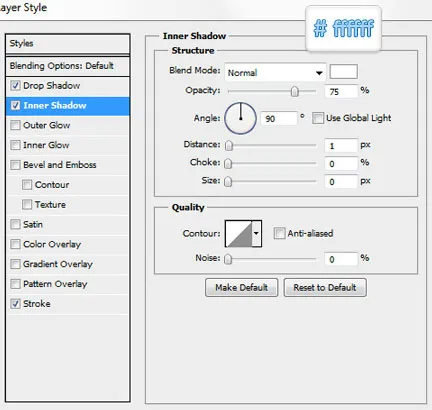
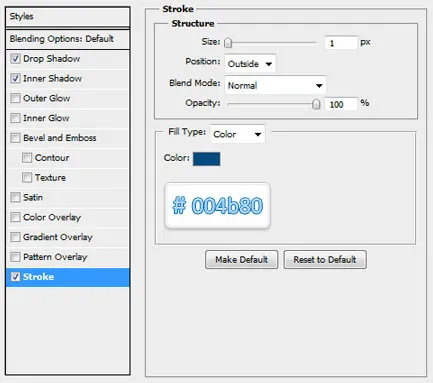
Megyünk vissza a kék téglalap, amit teremtett a második lépésben. Nyissa meg a Layer Style ablakot (Layer Style) és alkalmazni egy réteg stílust a Drop Shadow (árnyék). Ismétlődő ezt a téglalapot (Ctrl + J), válasszuk másolás, nyitott Layer Style ablakot (Keverés), és a stílus módosítása réteg, az alábbiak szerint. Ezután válasszuk ki az összes Ebben az időben kezdődött téglalapok és a csoport (Ctrl + G). Tehát úgy néz ki, mint amikor egy legördülő menü van elrejtve. Utolsó simítások fogunk hozzáadni az utolsó lépésben.
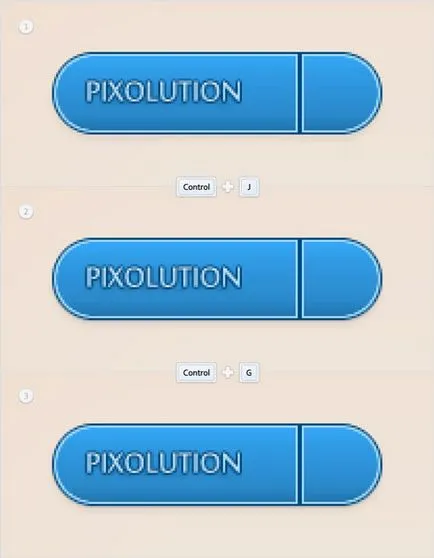
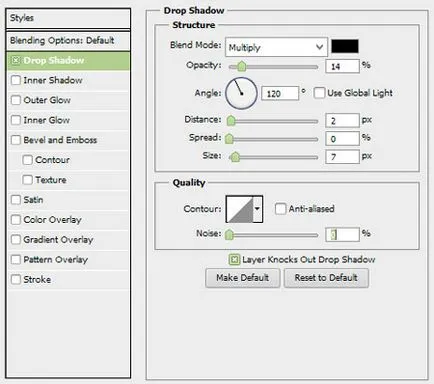
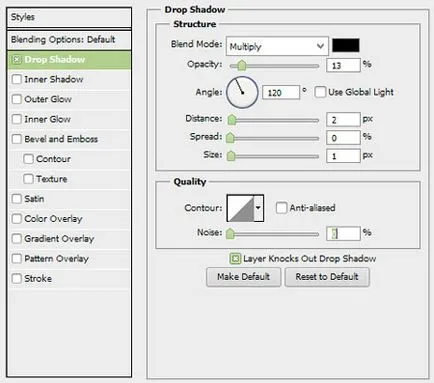
Mozog a Rétegek panelen, kattintson jobb gombbal a létrehozott csoportra, és válassza Duplicate Group (Ismétlődő csoport). Válassza ki a másolás-csoport, és engedje, hogy egy kicsit kisebb, mint az eredeti, ahogy a képen.
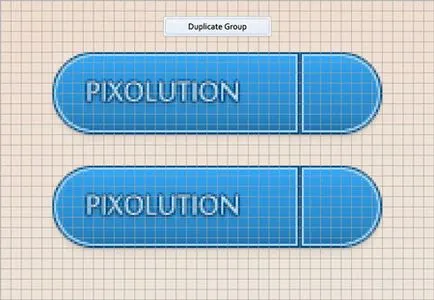
Most arra összpontosítunk az ismétlődő csoport. Először is, mi a helyes a szöveg. Változtatni a színét a # b4b4b4, akkor a jobb gombbal a rétegen, és válaszd a Törlés Layer Style (Clear Layer Style). Nyissa meg a Layer Style ablakot (Layer Style) és stílusossá a szöveg réteget a Drop Shadow (árnyék).
Ezután kell szerkeszteni a téglalapot. Változtatni a színét a # f5f5f5, és távolítsa el a réteg stílus. Ezután nyissa ki a Layer Style ablakban (Rétegstílus) és alkalmazása az új réteget stílusok, mint alább látható.
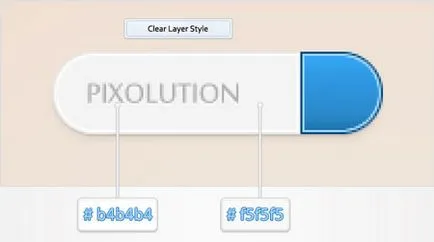
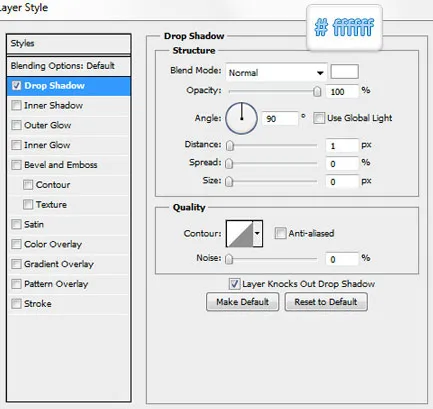
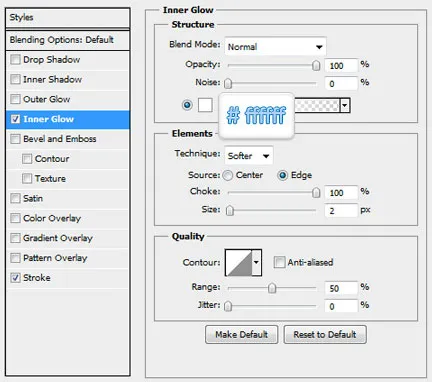
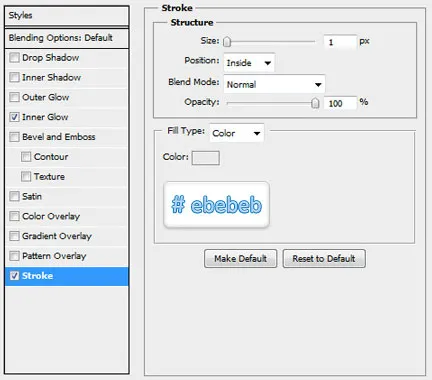
Állítsa be az előtér színét # f5f5f5, hogy a lekerekített téglalap eszköz (lekerekített téglalap) (U) és rendeljen hozzá egy 20 px sugara. Hozzon létre egy téglalapot 160 x 35 px és helyezze gomb alatt, mint az 1. ábrán látható, majd megismételni azt (Ctrl + J) és a színe megváltozik fölött fehér másolatok. Aktiválja Téglalap eszköz (téglalap) (U), kattintson a gombra Metszet alakú területek (számadatok metszési tartománya) a felső panel és rajzoljon egy téglalapot 40 x 35 px, amint a 2. ábrán látható.
Mi folytassa a panel rétegek és csökkenti kitöltés (Fill) a réteg 0%. Ezután nyissa meg a Layer Style ablakot (Layer Style) és alkalmazni egy réteg stílust Belső árnyék (Belső árnyék).
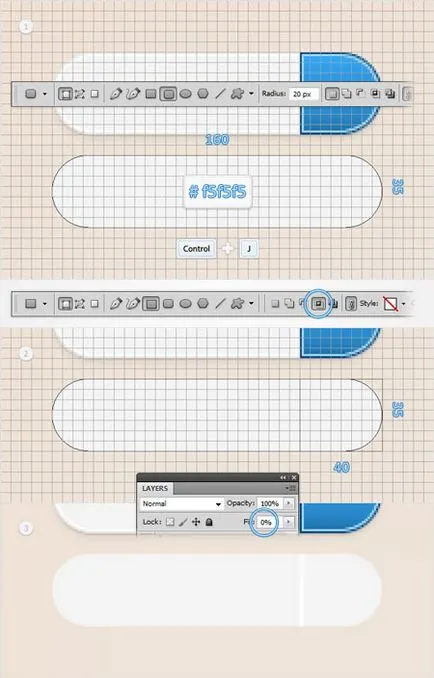
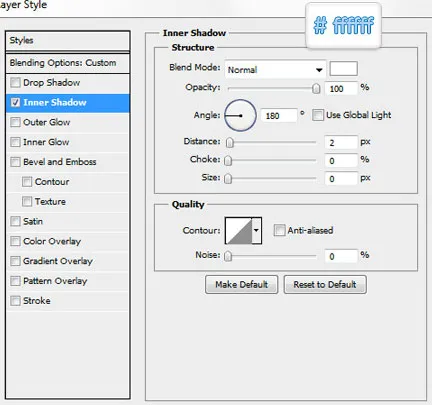
Aktiválása lekerekített téglalap, amit létre elején az előző lépésben, és annak két példányban (Ctrl + J). Aktiválja másolás és mozgassa tábiaréteget felette (Shift + Ctrl +]). Csökkenő kitöltés (Fill) 0% nyitott Layer Style ablakban (elegyítés), és alkalmazza a réteg stílusok.
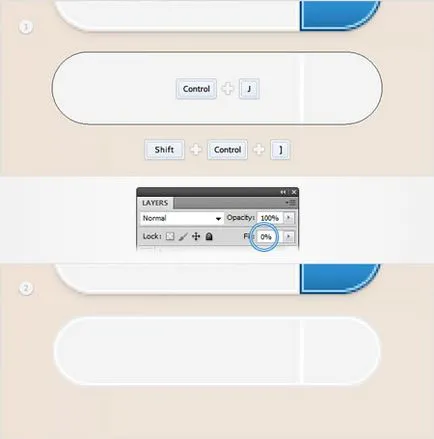
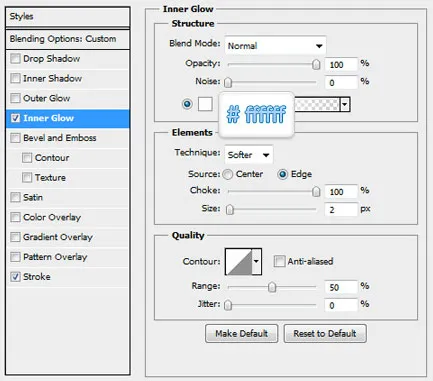
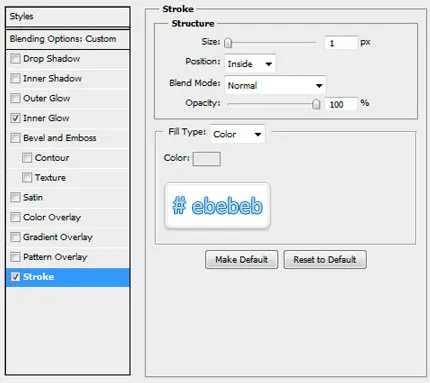
Aktiválja a második téglalap létrehozott a nyolcadik lépésben és annak két példányban (Ctrl + J). Mozgás fölé (Shift + Ctrl +]), akkor a másolat rétegstílusokban előző lépést, és helyezze őket a dobozba.
Ezután vonatkozik az első téglalap a nyolcadik lépésben, egy réteg stílus Árnyék (árnyék).
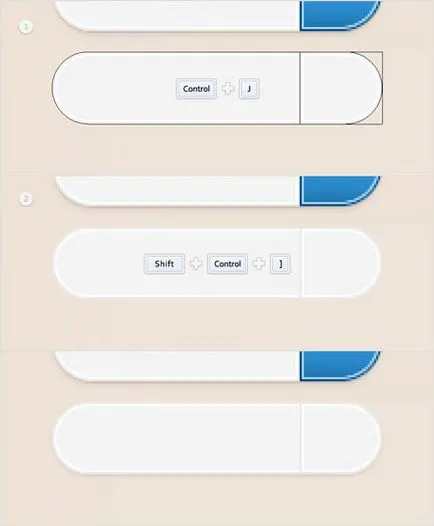
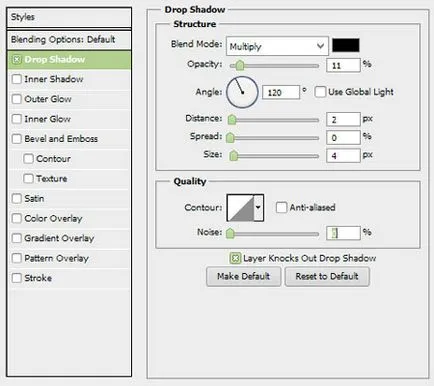
Most elsősorban a jobb oldalon a kulcs létre az előző lépésben. Állítsa be az előtér színét #ebebeb, hogy Téglalap eszközzel (téglalap) (U) és egy téglalapot 10 x 5 px, az alábbiak szerint.
Ezután kattintson a Hozzáadás alakra terület gombra (Add kitalálni régió), és azonnal magasabb az előző rajzoljon egy új téglalap mérete 5 x 10 px, mint a 2. ábrán látható Ügyeljen arra, hogy a generált aktív réteg, és nyomja meg a Ctrl + T Kapcsolja nyíl -45 fok, és nyomja meg az Entert.
Menj a Rétegek panelen, tartsa lenyomva a Ctrl billentyűt, és kattintsunk a réteg thumbnail téglalap létre az előző lépésben. Ennek eredményeként alakja körül kell megjelennie elosztása. Mégis kiválasztott, figyelembe mozgatóeszközzel (Mozgatás) (V), és ellenőrizzük, hogy a kialakított réteg a nyíl mindig aktív.
Mozgó a felső laphoz, és kattintógombok Align függőleges központok (központok Függőleges igazítás) és igazítása vízszintes központok (szintező központok függőlegesen), amint az az ötödik ábrán. Nyissa ki a Layer Style (Layer Style), és alkalmazza rétegstílusok a nyíl.
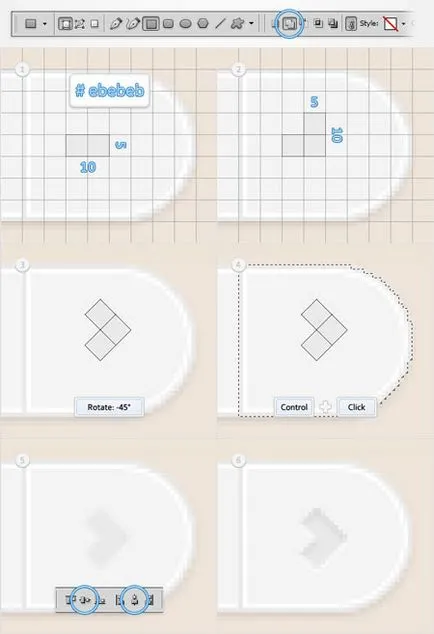
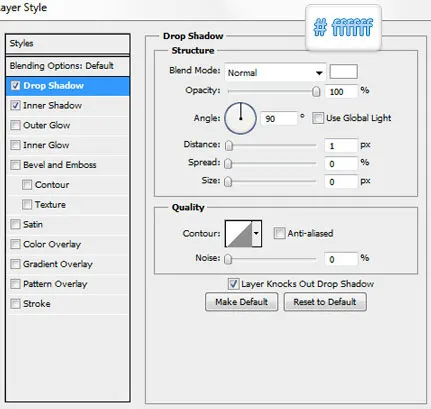
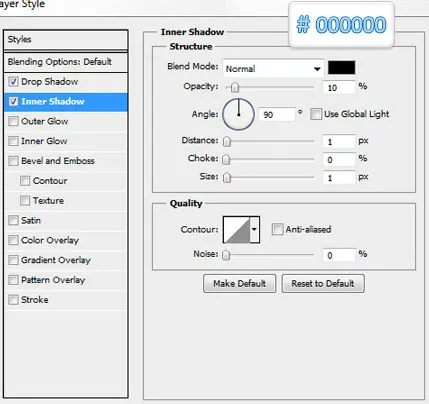
Vegye ki a Type Tool (Text) (T) és írjon egy szót a gombot, az alábbiak szerint (a szín # b4b4b4). Akkor kell alkalmazni, hogy a szöveg stílusát réteg Árnyék (árnyék). Jelölje ki a szöveg réteg és minden réteg létre az elmúlt négy lépést, és a csoport azokat (Ctrl + G).
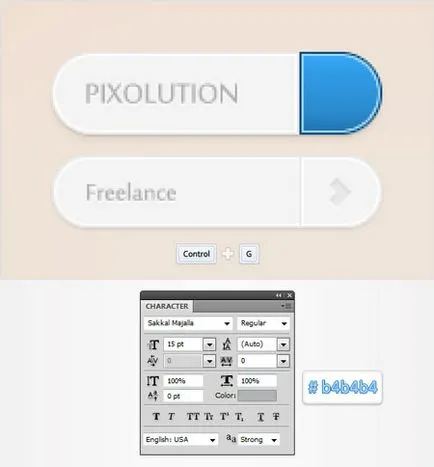
Négyszer az ismétlődő csoport létrehozott az előző lépésben. Tegyünk egy példányt, amint azt az alábbi ábra mutatja, és módosítsa a szöveget minden gombot.
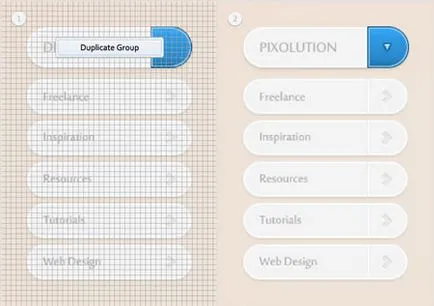
Most módosítani oktatóanyagok almenüt. Aktiválása réteg nyíl gombra csoport oktatóanyagok és nyitott Layer Style ablakot (Keverés). Mi kell alkalmazni rétegstílusok.
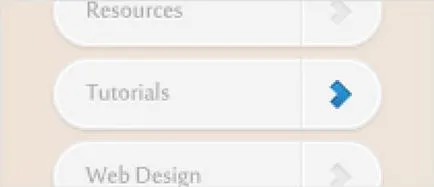
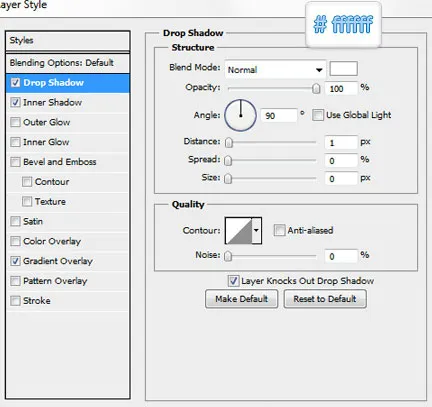
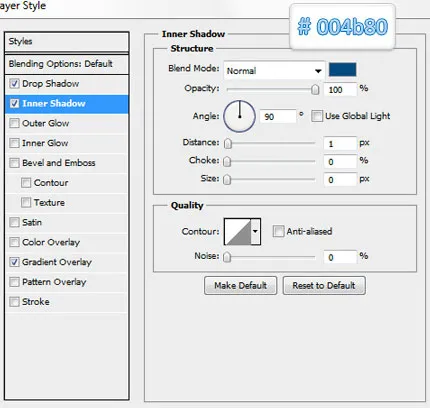
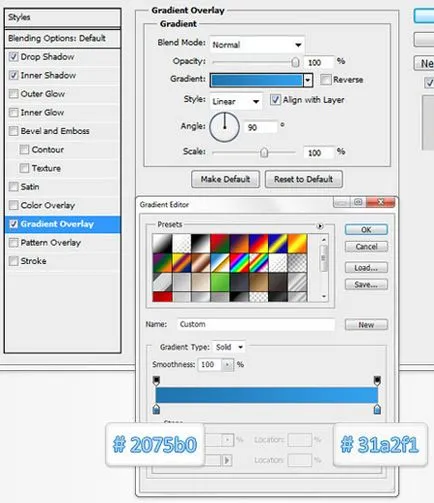
Oktató aktiválja a szöveg réteg és megváltoztatja a színét, hogy # 2c95dd. Szintén aktiválja a szürke lekerekített téglalap a szöveg mögött, és alkalmazza rétegstílust Gradient Overlay (Gradient Overlay).
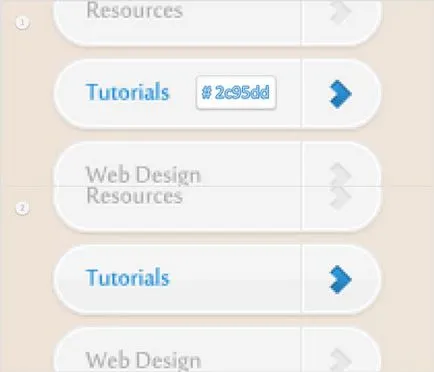
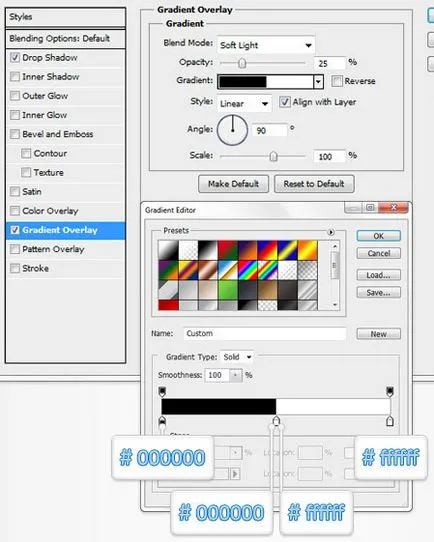
Az utolsó lépés, amit meg kell változtatni a rács paramétereit. Folytassa a Szerkesztés - Beállítások - útmutatók, Rács Szeletek (Redaktiroanie - Beállítások - útmutatók, Grid és töredékek) és a beállított hálóvonal minden (minden sor) beállítása 1. Állítsa be az előtér színét # a1d8ff, hogy a téglalap eszköz (Téglalap) (U), és hozzon létre egy négyzet 6 x 6 px .
Ezután aktiválja Direct Selection Tool (kiválasztás) (A), fogd a jobb alsó négyzet csomót, és húzza maga felé a központban 3 px. Ezt követően, távolítsa el a bal Tawara és kap egy háromszög.
Nyissa meg a Layer Style ablakot (Layer Style), és alkalmazni a háromszög rétegstílusokban.
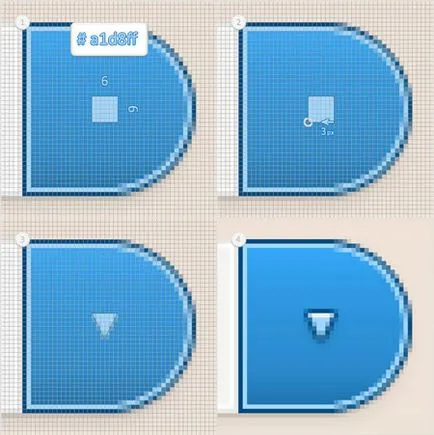
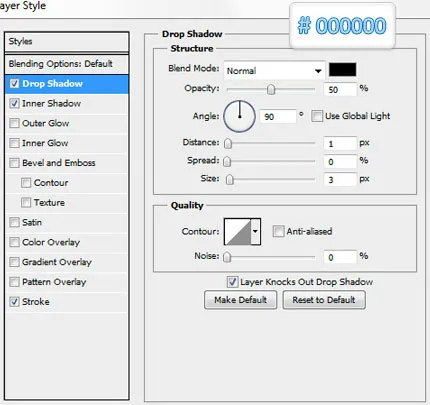
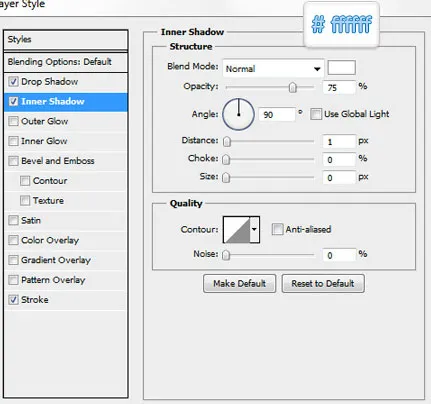
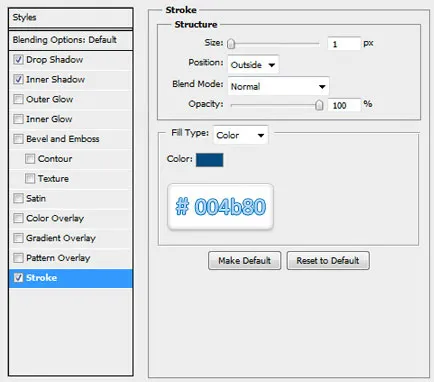
Ismétlődő delta az előző lépésben (Ctrl + J). Aktiválása példányt, helyezze át a csoportot hozott létre az ötödik lépés, és már az első gombot.
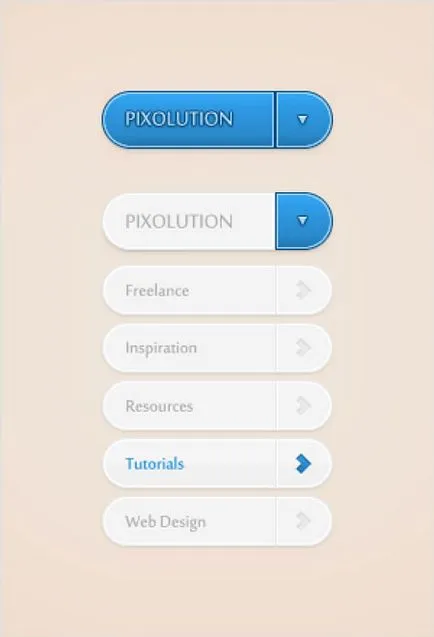
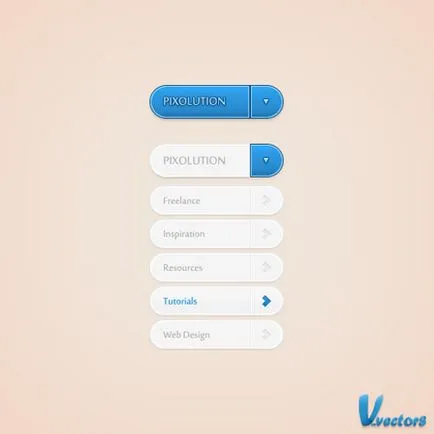
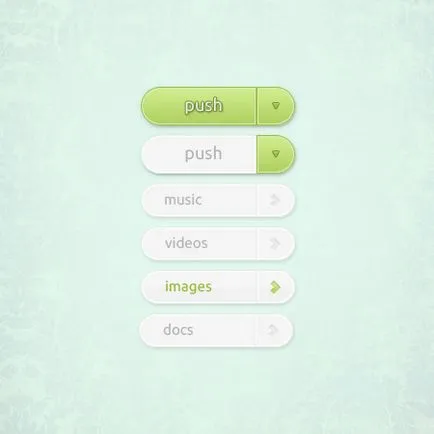
Add-ons:
23483
előfizetők:
70 000 +
Felhasználói élmény:
330625
A többi projekt:
bejegyzés
Regisztráció postán