További információ a grafikus elemek SmartArt - office helpdesk
SmartArt grafikus használnak az adatok megjelenítésére alkalmas, és ötleteket. Akkor létre őket alapján különböző elrendezésben. Egyes modellek (pl szervezeti diagramokat és Venn-diagramok) használnak, hogy képviselje egy bizonyos típusú adatok, míg mások egyszerűen csak teszik a felsorolások vonzóbbá.
A SmartArt grafikus elemek, különösen kombinálva más funkciók, mint például témákat. Ők segítenek professzionális minőségű illusztrációk, néhány kattintással.
Ebben a cikkben:
Áttekintés a SmartArt grafikus
SmartArt grafikus hozható létre az Excel, a PowerPoint, a Word és az üzeneteket az Outlook. „SmartArt” gomb található a Beszúrás lap. Attól függően, hogy a méret a képernyő akkor a következőképpen néznek ki:
Bár más Office programok létrehozásához SmartArt grafikus nem, akkor másolja őket, és illessze be őket a képeket.
A megjelenése egy SmartArt grafikus lehet változtatni kiválasztásával egy másfajta betöltötte a számokat vagy szöveget, különleges hatásokat alkalmazhat, mint például az árnyékok, tükröződések, izzás, és az anti-aliasing, vagy új háromdimenziós hatások, mint például keretek és a forgatást.
Linkek további információt dolgozó SmartArt grafikus, meg fogja találni a végén ezt a cikket.
Mit kell figyelembe, amikor kiválasztják a layout
Mivel könnyen és gyorsan váltani elrendezések, próbálja meg használni a különböző (különböző típusú), amíg meg nem találja a megfelelőt.
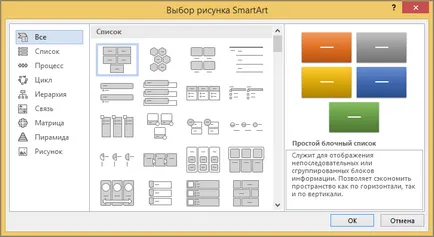
Az alábbi táblázat felsorolja azokat a feladatokat, amelyek a grafikus elemek gyakran használt SmartArt, és alkalmas típusai.
További útmutatást a kiválasztás SmartArt elrendezést, valamint részletes tájékoztatást minden fajta elrendezés, lásd. Cikk kiválasztása SmartArt grafikus.
szöveges terület
Szöveges terület lehet belépni, és szerkeszteni a szöveget, hogy megjelenik a SmartArt grafikus. Nem található a bal oldalon a SmartArt grafikus. Ahogy hozzá és szerkeszthet tartalma egy szöveges terület SmartArt grafikus automatikusan frissíti, és ez a szám lesz hozzá vagy távolíthatók el megfelelő.
Amikor létrehoz egy SmartArt grafikus elem saját maga és a régió, ahol a szöveg helyőrzőszöveg hogy ki lehet cserélni az adatokat. A tetején a szöveg a területen, akkor szerkeszteni a szöveget, hogy megjelenik a SmartArt grafikus. Az alján a szöveg terület megjeleníti a grafikus eleme.
A SmartArt grafikus elemeket tartalmazó rögzített számú alakok, csak egy része a szöveg jelenik meg a szövegben található. Szöveg, képek és más tartalmak nem jelenik meg, bemutatva egy piros „X” a szövegben található. Ez a tartalom lesz elérhető, ha átvált egy másik elrendezés, de ha bezárja az elrendezés információ nem kerül tárolásra, védi a felhasználó adatait.
Szöveges terület hasonló szerkezetű vagy felsorolás, ahol az adatokat összehasonlítják a grafikus elem SmartArt. Minden SmartArt grafikus meghatározta közötti levelezés markerek a szövegben, és egy sor számok a tételt.
Ahhoz, hogy hozzon létre egy új sort a pontozott, a szövegben területen, majd nyomja meg az ENTER-t. Behúzni egy sort a beviteli mezőbe, jelölje ki, majd a csoport munkáját SmartArt grafikus a Tervezés lapon kattintson sorolni. Ha csökkenteni szeretné a francia egy sorban kattintson emelés. Azt is nyomja meg a TAB billentyűt behúzni, és a kulcsokat SHIFT + TAB, hogy csökkentse azt.
Ha a fül SmartArt Tools vagy Tervezés nem jelenik meg, kattintson duplán a SmartArt grafikus.
Attól függően, hogy a kiválasztott elrendezés az egyes marker képviseli SmartArt szöveg grafikai elem, vagy egy új szám, akár marker belsejében alakját. Például nézd meg, hogy ugyanaz a szöveg jelenik meg másképp a következő két SmartArt grafikus. Az első példában, egy beágyazott marker jelenik külön ábrát. A második példa a beágyazott marker képviselt markerként az ábrán.
Tanács. Ha minden a szöveg nem kell helyezni egy külön szám, váltson más elrendezést, amely megjeleníti a teljes szöveg a markereket.
Ha az elrendezés a szervezeti felépítést, a szám a „asszisztens”, akkor egy csatolt szöveg token szám azt jelenti, „asszisztens”.
A szöveget, akkor formázni kell a jelei a SmartArt grafikus elem (változtatni szöveges betűtípus, méret, rá vonatkozó félkövér, dőlt és aláhúzott). Ha azt követően, hozzátéve, a szöveg az egyik alak SmartArt grafikus betűméret összenyomódik az azonos méretű lesz tömörítve font a szöveget a többi számok. Ez lehetővé teszi, hogy egy következetes és professzionális megjelenés.
Akkor vigye az egérmutatót az elrendezés a Tervezés lapon megtekintheti, hogyan fog kinézni, miután az alkalmazás egy grafikus eleme egy elrendezést.
Stílus, szín és hatások SmartArt grafikus
Abban a csoportban végzett munka SmartArt grafikus a Tervezés lap két gyűjtemény, melyek segítségével gyorsan változtatni a megjelenését SmartArt grafikus: SmartArt Stílusok és változtatni a színeket.
SmartArt stílusok közé töltelék formák, határok, árnyékok, vonalstílusokat, színátmenetek, és háromdimenziós perspektivikus és alkalmazza a teljes SmartArt grafikus. Azt is alkalmazni egy stílust a számok közül egy vagy több a számok a grafikus elem.
A második gyűjtemény (színváltozás) képviseli egy sor különböző színű paraméterek a grafikus elem SmartArt, által, amelyek mindegyike a formák a grafikus elem SmartArt vonatkozik egy vagy több színes szálak.
SmartArt stílusok és színkombinációk célja, hogy kiemelje a tartalmat. Például, ha egy háromdimenziós stílus egy SmartArt grafikai szempontból, akkor az megjelenik ugyanazon a szinten.
A háromdimenziós stílus SmartArt grafikus elem a kilátásba is használják hangsúlyt a Timeline, irányítani a jövőben.
Tanács. Háromdimenziós SmartArt Styles, és különösen a háromdimenziós modell a forgatás terv is elvonja olvasókat a tartalmat, ezért csak óvatosan kell alkalmazni. Háromdimenziós SmartArt stílusok ajánlott az első oldalon a dokumentum vagy az első dia a bemutató.
Hangsúlyozni az egyes lépéseket a grafikus elem SmartArt típusú folyamatot. Használhatja kombinációja szín a csoportban.
A grafikus elem SmartArt ciklusú összpontosítva körkörös mozdulatokkal lehet használni bármelyik paramétert a csoportban a hangsúly. Ezek a színek mentén mozgatjuk gradiens a központi alak, majd vissza az első alakja.
Amikor kiválasztunk színeket kell vennie, hogy az olvasók kiírja SmartArt grafikus, vagy nézze meg őket az interneten keresztül.
Tanács. Ha a kép egy része a háttérben dia ajánlott színkombináció a szó a címben Transparent.
Ha felvesz egy SmartArt grafikát dokumentum nem határozza meg a hatálya alá tartozó, neki, hogy ugyanazt a témát, mint a többi a dokumentumot. Ha megváltoztatja a téma a dokumentum nézetét SmartArt grafikus automatikusan változik.
Szinte minden a SmartArt grafikus testreszabható. Ha a SmartArt stílusok gyűjtemény nem kívánt kombinációja kitöltés, vonalak és hatások akkor lehet alkalmazni, egy stílust a számok, vagy testre alakja magad. Azt is mozgatni egy alak vagy átméretezi. A legtöbb beállítás megtalálható a részben Munka SmartArt grafikus a formátum fület.
Még azután is, SmartArt grafikai elem, akkor választhat egy másik elrendezés, és a legtöbb beállítás mentésre kerül. Vagy, hogy távolítsa el az összes formázást, és indítsa újra a Tervezés lapon, a reset gombra kattintva Kép visszaállítása.
Animáció grafika SmartArt
A PowerPoint SmartArt grafikus vagy alak lehet adni animáció. Például lehet, hogy egy alak gyorsan repült az egyik oldalon a képernyőről, vagy lassú rajta.
Az a lehetőség, animáció a különböző hatások függ az elrendezés a SmartArt grafikus, de mindig lehet alkalmazni bármilyen animáció a számadatok egyidejűleg, vagy az egyik alak egy időben.