Tudd Intuíció, előadás, rendszer karbantartási eszközök
Módosítását vagy eltávolítását ütemezett feladatok
A feladat megváltoztatásához részleteit, nyissa meg az Ütemezett feladatok ablakban, majd nyissa meg a feladatot. Keresse meg a kívánt fülre Tulajdonságok párbeszédablak, és végezze el a szükséges módosításokat.
Törléséhez ütemezett feladatot, jelölje ki, és távolítsa el, felhasználva az alábbi módszerekkel.
- Nyomja meg a Delete billentyűt.
- Kattintson a Törlés ikonra az eszköztárban.
- Kattintson a jobb gombbal a feladatra, és válassza a Törlés parancsot.
- Válassza a Törlés parancsot a Fájl menüben.
A törölt feladatok a kukába (Recycle Bin). Ha nem akarja futtatni egy bizonyos feladat, de kívánja használni a jövőben, ahelyett, hogy eltávolítja letiltani. Ehhez törölje az Enable jelölőnégyzetet a lap Feladat tulajdonságai párbeszédablak a feladat.
Indítása és leállítása egy ütemezett feladatot
Futtatható bármilyen feladatot bármikor, ha nem akarja megvárni a következő ütemezett távon. Az Ütemezett feladatok jelöljük ki, és válasszuk a Fájl \ Run vagy kattintson a jobb gombbal a feladatra, majd kattintson a Futtatás menüből.
Ha a munkát végzik, és azt szeretné, hogy hagyja abba, hogy nyissa meg az Ütemezett feladatok ablakban. Kattintson a jobb gombbal a feladatra, majd kattintson a menüpont End Task (Stop munkát). Talán ez nem fog megtörténni azonnal, hanem némi késéssel.
Akkor kaphat információt a feladat állapotát, változó típusú kijelző a Részletek a Nézet menüből. Az oszlopok ennek az előadásnak információt tartalmaz minden feladat.
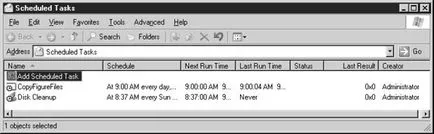
Tanács. Rendezni egy adott oszlopban kattintson a fejlécben az oszlop (változtatni az ellenkező sorrendet, kattintson a fejlécben az oszlop egyszer).
Column Állapot (Status) tartalmazhatja az alábbi értékeket.
Az utolsó kísérlet a feladat megkezdése sikertelen volt
Megjegyzés. Ha elindítja a számítógépet, amely nem működik a tervezett időben, és így nem tudott futni a munkát, akkor a Windows indításakor lesz egy párbeszédablak, amely lehet, hogy kimaradt egy ütemezett eseményt.
Globális lehetőségek ütemezett feladatok
A fül Részletes Ütemezett feladatok ablakban van munkád kezelési lehetőséget az ütemezett feladatok.
Megjegyzés. A magazin a fájl% SystemRoot% \ SchedLgU.Txt.
Munka feladatokat a távoli számítógépeken
Megnézheti, add, vagy módosítsa az ütemezett feladatok távoli számítógépen, attól függően, hogy az irodai munkát ezen a számítógépen. Még jog nélkül hozzáférni feladatokat egy másik számítógépen, akkor küldje feladatokat más számítógépek felhasználói formájában. job-fájlokat.
Ütemezett feladatok mappát, Feladatok mappa
Amikor dolgozik feladatokat a távoli számítógépeken is fontos tudni, hogy az Ütemezett feladatok mappába. hozzáférést, amely eljut a vezérlőpulton és a mappa% SystemRoot% \ Feladatok - ez nem ugyanaz, amikor egy távoli számítógépen.
Ha megnyitja a mappát a helyi számítógépen, ezek tartalma megegyezik. A legtöbb felhasználó azt sugallják, hogy azonosak, és hozzáférést biztosít a távoli számítógépen. De nem ez a helyzet.
Ha megnyitja a% SystemRoot% \ Tasks egy távoli számítógépen, van valami nagyon ismerős, mint látható valójában a tartalma saját mappa% SystemRoot% \ Tasks (ez egy tükörképe - ugyanaz a dolog történik a Recycle Bin). Az alábbi szabályok érvényesek.
- Ha töröl egy feladatot a távoli (úgy gondolja) Feladatok mappa. akkor valójában eltávolítja azt a saját mappájába.
- A rendszer nem teszi lehetővé, hogy drag and drop a mappák között feladat feladatok. mert valójában próbál húzza át ugyanabban a mappában.
- A lemezt tartalmazó mappát Ütemezett feladatok. Meg kell adni a megosztott hozzáférést, így hozzáférhet a mappában.
- Nem adhatja meg a térképezés (meghajtó betűjele), hogy a mappa Ütemezett feladatok.
Ha megvan a megfelelő szintű hatóság, törölheti és módosíthatja a feladatokat a távoli számítógépen.
Feladat elküldése távoli számítógépeken
Akkor fogd és vidd vagy másolási feladatot közte és a távoli számítógép az alábbi feltételek mellett.
- A cél számítógépen, akkor a fájl jelen kell lennie, amelyen a feladat (általában futtatható).
- Job Properties, akkor lehet, hogy módosítani kell változtatni a fájl elérési útját a cél számítógépen.
- Job Properties, lehet, hogy módosítani kell annak érdekében, hogy egy másik felhasználói nevet.
Figyelmeztetés. Ne használja a mappát% SystemRoot% \ feladatok, mint a forrás vagy a cél mappát a másolás / beillesztés.
Küldése és fogadása e-mailben munkahelyek
Küldhetsz egy e-mailt, hogy a feladat fájl (TaskName. Job) bármely felhasználó, csatolva a fájlt az üzenethez mellékletként. De ha az e-mail program nem teszi lehetővé, hogy jelentkezzen be a vezérlőpulton, így meg tudja nyitni a mappát Ütemezett feladatok. akkor nem kap hozzáférést. munka-file, amikor gombra történő kattintás csatolása. Ebben az esetben meg kell nyitni a Vezérlőpult parancsra. nyissa meg a mappát, és másolja az Ütemezett feladatok feladat egy tetszőleges mappába, amely elérhető az e-mail program (használom a C meghajtó gyökérkönyvtárában :). Ezután csatolja a másolatot az e-mail üzenetet.
A címzett egyszerűen húzza vagy másolja a fájlt az Ütemezett feladatok mappát.