Úgy határozott, hogyan kell telepíteni az elektronikus aláírás tanúsítvány kirakatokban (böngészőkben Internet Explorer böngészőhöz, Google
Hogyan kell telepíteni az elektronikus aláírás kézzel
Utasításkészlet lehetővé EDS a böngésző az Internet Explorer, Google Chrome, Opera - kézzel.
Ezek a böngészők, valamint a különböző „leletek” származó Mail.ru (a böngésző „Amigo”, „internet”) és Yandex ( „Yandex Browser”) alapján a Google Chrome-ot, nincs tanúsítványtárolóból, ezért az a tanúsítványtárolót windows-t. Beillesztése az elektronikus aláírás tanúsítványok mindezen böngészők ugyanaz lesz.
Ha kell telepíteni az elektronikus aláírás a Mozilla Firefox böngésző, használja ezeket az utasításokat.
Egy példa látható a Windows 8 x64, de hatás ugyanaz az összes Windows-verziók.
A telepítés megkezdéséhez, szükségünk van egy mappa a legfontosabb elektronikus digitális aláírás kapott CHS.
Ha a természetes személy (egyéni), vagy egy egyéni vállalkozó (SP) a könyvtárat, ahol a kulcsok hazugság két típusú fájlokat:
Ha Ön jogi személy (LE) a mappa a kulcsokat fekszenek két típusú fájlokat:
Ha az adó kulcs (melyet a Adóbizottságot), akkor csak egyféle RNN_BIN.p12 gombot. állítsa a nevét.
Szerint ez az egyetlen kulcs végre, és a bemeneti és küldését adóbevallási formában.
A folyamat a kézi telepítése EDS
Nyissa meg a mappát a digitális aláírással, kattintson a fájlra AUTH_RSA_ kétszer a bal egérgombbal
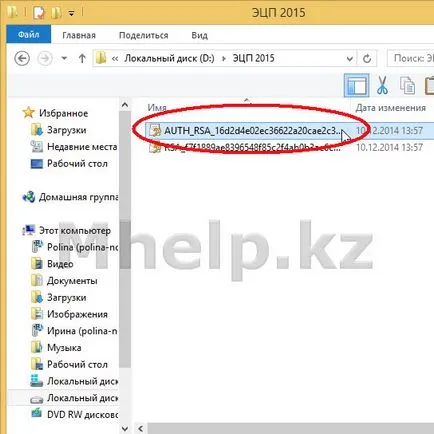
A fényképek 1. EDS fájlok kapott CHS
Válassza ki az aktuális felhasználó és kattintson a Tovább gombra
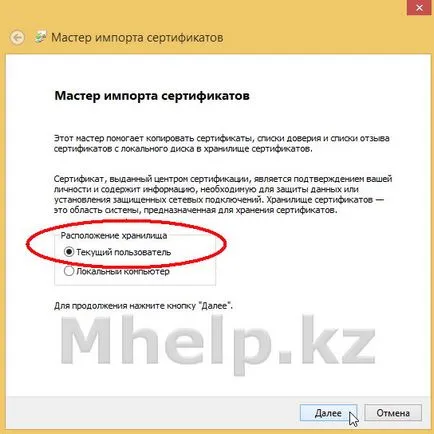
A fényképek 2. Start gomb telepítési eljárás
Ez az ablak is gombra
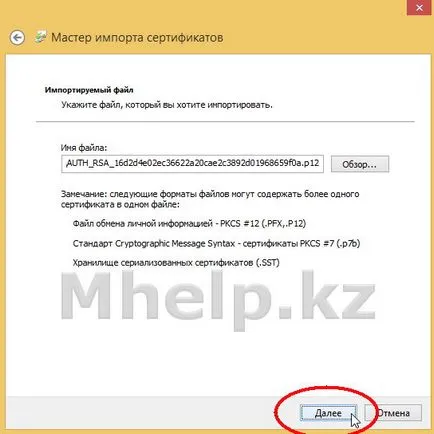
A fényképek 3. telepítése EDS
Line Input jelszó. írja be a jelszót a kulcs, az alapértelmezett jelszó az EDS telepített CHS: 123456
Csak állítsd be a pipa A kulcs exportálhatók. helyzetük eltérő, és néha előfordul, hogy vegye ki a kulcsot a Windows tárolás az egyetlen módja annak, hogy állítsa vissza. Jelszó megadásával, valamint annak ellenőrzésével, nyomja meg a Next gombot
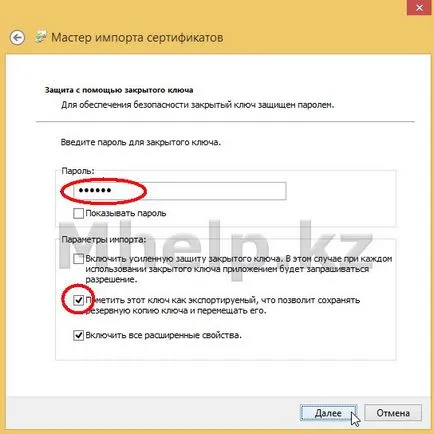
A fényképek 4. szerelése EDS kulcsok
Ebben az ablakban, kattintson a Tallózás gombra. manuális meghatározásához egy kulcstárban helyezni egy új kulcsot.
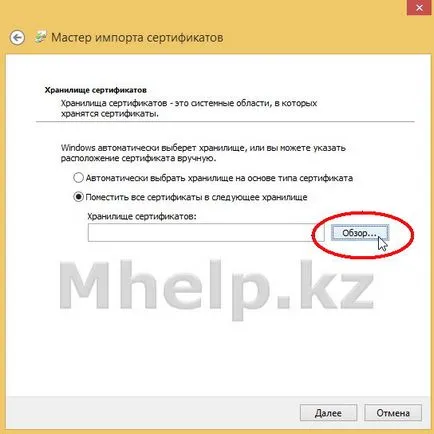
A fényképek 5. Határozza meg a tanúsítványtárolót kézzel
Telepítse a csekket megjelenítése fizikai üzletek
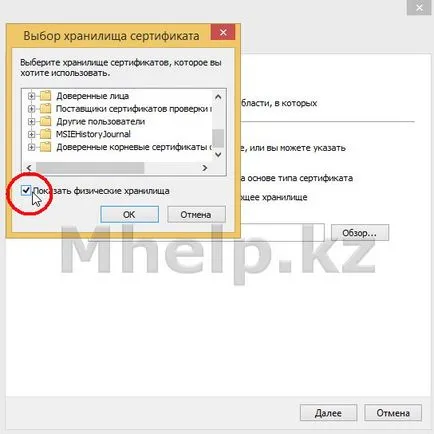
A fényképek 6. Adja tanúsítványtárolót kézzel
Lapozzunk az ablakot, hogy a mappa Personal. közzé egy mappát a ikonra kattintva. A legördülő listából válassza Register.
Ebben az esetben válassza a nyilvántartásban, és nyomjuk meg az OK gombot.
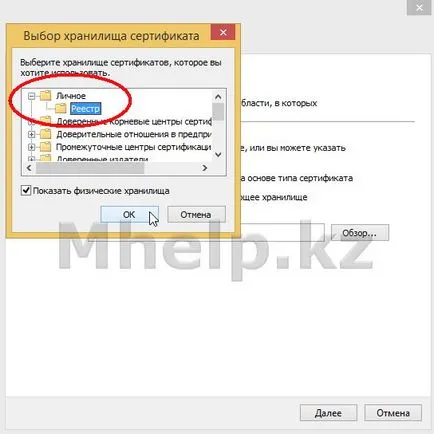
A fényképek 7. Adja meg a tanúsítványtárolót kézzel
Látjuk, hogy a tanúsítvány boltban volt Private / Registry és kattintson a Tovább gombra

A fényképek 8. Határozza meg a tanúsítványtárolót kézzel
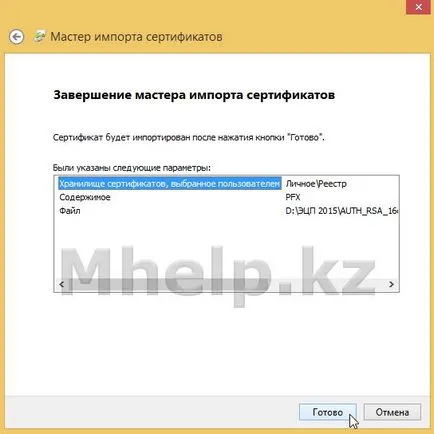
9. kép ablak telepítés befejezése tanúsítványok
Ez a képernyő megerősíti, hogy a digitális aláírás tanúsítvány sikeresen telepítve a Windows Store.
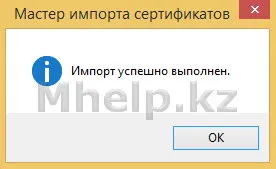
9. kép ablak sikeresen tanúsítványok telepítését
Most böngészők látni fogja a telepített hitelesítési tanúsítványt, és lehet tenni gos.portaly RK bejelentkezési eljárást.
Ha a probléma nem oldja meg, vagy további kérdése van, akkor kérje meg őket a fórumon. WhatsApp a csoportban.
Vagy, hogy kihasználják a mi szolgáltatás „Remote Assistance” bízzák a megoldást szakember problémákat.
Ossza meg ezt cikk
Mintegy Yun Sergey
A tudás megosztása:
Keresés online és offline
A YouTube-csatorna
Legutóbbi hozzászólások
Távoli segítségnyújtás Mhelp.kz
Távoli segítségnyújtás Mhelp.kz
Minden Mhelp.kz közösség
Mhelp.kz tartalmaz hasznos cikkeket írt a lelkesedés és a vágy, a tudás megosztása az emberekkel.
Az oldalon nem lehet „csak úgy”, és annak fenntartásához elengedhetetlen bizonyos alapok (kifizetése a domain név, tárhely, engedélyek).
Üdvözlettel, szerző Mhelp.kz - Yun Szergej.