Útmutató a használata a toll eszközt a Photoshop leckék
Toll eszköz (Pen Tool) jelen van szinte az egész tartományban Adobe termékek. Funkciói és alkalmazása függ az alkalmazástól függően, és miután elsajátította a Pen (Toll eszközzel), akkor fog futni sokkal gyorsabb, jobb és jobb eredményeket. Ebben a leckében megtanuljuk, hogyan kell használni a tollat a Photoshop.
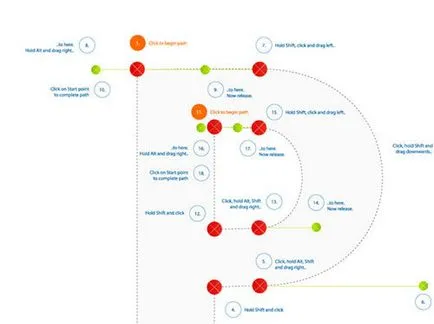
Az eszköz „szabad toll» (szabadkézi toll eszköz). kattintson a vásznon, és felhívni szabadon, mintha rajz egy ecsettel.
Az eszköz „Add Anchor Point» (Add Anchor Point). rákattint bármelyik kontúr szegmensben, akkor egy kiegészítő referenciapontot.
Tool „Törlés Anchor Point» (Delete Anchor Point). kattintva bármely vonatkoztatási pontja az áramkör, akkor távolítsa el tőle.
Tool „Angle» (Convert Point eszköz). kattintson bármelyik pontján a kontúrt és az húzza őt manipulátor változó alakja a szegmens. Ahhoz, hogy távolítsa el manipulátorok a referenciapontot, kattintson rá újra.
billentyűkombinációt
Key P: kiválasztása a Toll eszköz (Pen eszköz) vagy szabadkézi toll (szabadkézi toll eszköz), attól függően, melyik az utoljára beállított az eszköztár.
Toll eszköz (Pen eszköz) különböző formát öltenek attól függően, hogy mit csinálsz, ha használod.
Caps Lock gomb megnyomásával átválthat a mutatót (ikon), és a célkereszt eszköz.
- előkészítése az elején a létrehozását az áramkör;
- a folyamat létrehozása vagy szerkesztése áramkört;
- kattintva az egér;
- Add egy referenciapontot a kontúr;
- eltávolítjuk a referenciapont áramkört;
- visszatérés a kiindulási ponton az áramkör, amikor zárva van;
- megáll a végén pont létrehozása során egy áramkört a szerkesztéshez;
-preparation átalakítására a referenciapont;
- szabad mágneses toll;
- Közvetlen kijelölési eszköz eszköz (nyíl). Szintén aktivált Toll eszköz (Pen Tool) a préselt típusú Ctrl (Sommand).
- Eszköz Path Selection Tool (Path Selection). Az aktivált Toll eszköz (Pen eszköz) c lenyomott Alt + Ctrl (Alt + Command).
-time megállítani a vásznon a Ctrl billentyűt, felkészülés a menüpontok.
Másodlagos egér ellenőrzések (mikor loop automatikus hozzáadásával (Add) / törlés (Delete)) GCP).
Szerszám toll egér bármikor összegző áramkör megváltoztatja a referenciapontot a szerszám „Törlés datum» (Törlés horgonypontot eszköz).
Pen eszköz, ha az egeret a bármely szegmensében az áramkör változik az eszköz „Add Anchor Point» (Add horgonypontot eszköz).
billentyűvezérlőket
- Ha megnyomja a Ctrl billentyűt, és kattintson a vásznon megnyitja a beállítások menüben;
- A Shift referencia pontot a görbe vezérlőáramkör végzi a szögek 45, 90, 135 vagy 180 ° létrehozásakor vagy szerkesztésekor;
- Válasszon egy referenciapontot a kontúr a szerszám „Arrow» (Közvetlen kijelölés eszközzel), és nyomja meg a Delete gombot (Törlés). Törölte ezt referenciapont és a két szomszédos szegmens;
- A kombináció a Pen (Toll eszköz) + Alt aktiválja az „Angle» (Convert rögzítési pont eszköz);
- A kombináció a Pen (Toll eszköz) + Alt segítségével módosíthatjuk az áramkör segítségével csomóponton Bezier görbét. Osztja a görbe két ága.
- A kombináció a Pen (Toll eszköz) + Ctrl létrehozása közben az áramkör aktiválja a "Nyíl" eszközzel (Direct Selection Tool). amely lehetővé teszi, hogy mozog a korábban létrehozott referencia pont.
beállítások panel (Windows-opciók). általában tetején található a képernyő, és tartalmazza a legfontosabb beállításokat a kiválasztott szerszámot.
Ez vonatkozik az eszközök csoportok Pen (Toll Tools).
1. Készletek (Presets). Ez az opció lehetővé teszi, hogy mentse létrehozott egy sor eszközt választja. Meghatározza a lehetőségek alább látható, és tárolja a keletkezett készlet gyors visszatérés, ha szükséges. Ahhoz, hogy menteni egy sor a ikon megnyomásával egy sor új jobb (úgy néz ki, mint az új réteg ikonra).
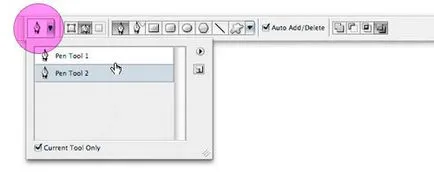
2. Alak réteg (alakja Rétegek). második ikon a paraméter panel. Amikor aktiválódik, a kontúr jön létre formájában a vektor alakja egy előre meghatározott színű. Tükröződik a paletta „Körvonallal» (Paths) és egy panel „Rétegek» (Layers), mint vektormaszk.
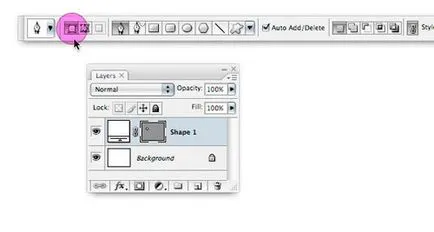
3. útvonalak (Paths). egy harmadik ikon a paraméter panel. Úgy néz ki, mint egy tollat a dobozban. Amikor aktiválódik, a kontúr jön létre a szokásos módon. Ez tükröződik a „Paths” tábla (Paths).
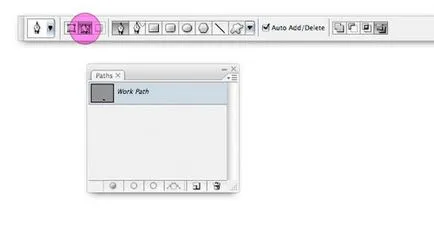
4. Töltsük képpont (pixel Fill). negyedik ikont paraméterek panel. Aktiválódik, amikor kiválaszt egy eszközt vektoros formák. Amikor létrehoz formák tölteni a kiválasztott kitöltőszínét.
Pen (Toll eszköz). Ez az ikon aktiválja a Toll eszközt.
Szabadkézi toll (szabadkézi toll eszköz). aktiválja a szabadkézi toll (szabadkézi toll eszköz).
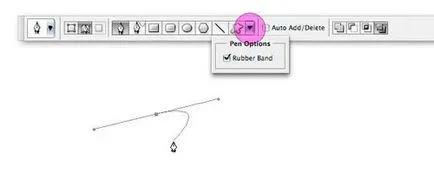
Görbék (Curve fit). opció, ha aktiválja az eszközt „Szabadkézi toll» (szabadkézi toll eszköz). Ez lehetővé teszi, hogy a beállításokat, hogy hozzon létre egy hurok. Engedélyezési hiba érték határozza meg a pontosságot, amivel Bezier fogantyúk hozzá kell adni a szabad kontúr. Minél magasabb az érték, annál jobb lesz az eredmény. A szükséges értéke 0,5-től 10 pl.
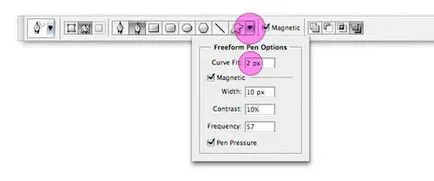
Mágneses toll (Magnetic). opció, ha aktiválja az eszközt „Szabadkézi toll» (szabadkézi toll). Ez lehetővé teszi, hogy hozzon létre egy hurkot a szélén a képet, mintha „primagnichivayas” a határ pixel. A műszer beállításai szélességének beállításához az áramkör régiót, a kontraszt pixelek és a frekvencia (száma) referenciapontok a kontúr.
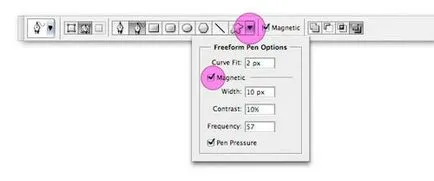
Option „Pen Nyomás» (Pen Pressure). elérhető, ha aktiválja az eszközt „Szabad Feather» (szabadkézi toll eszköz). lehetővé teszi a használatát a tabletta, hogy végre egy szimulációt a gomb megnyomásával, befolyásolja a toll szélességét.
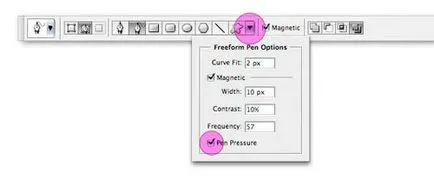
Automatikus hozzáadás / törlés (Add / Delete). opció, ha aktiválja a Toll eszköz (Pen eszköz). Ez lehetővé teszi, hogy hozzáadni vagy törölni ellenőrzési pontok létrehozása kontúr (lásd a fickó. „Re-egér ellenőrzés”).
Kiviteli alakok élkiemelés (Pathfinders). Ezek a beállítások lehetővé teszik, hogy végezze el a felül áramkörök, kivonás és metszéspontja a kizárás.
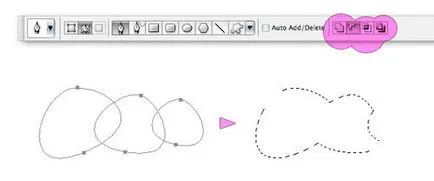
Stílus réteg (Layer Style). opció, ha aktiválja a forma rétegopció (keret a képernyő tetején a beállítások panel). Ha kiválasztottuk a legördülő menü stílus felső réteget alakú vektor keletkezik a megadott paraméterekkel, mint egy külön réteget (ha egy klip ikon aktív) vagy az aktuális réteg (ha a klip ikon nem aktív).
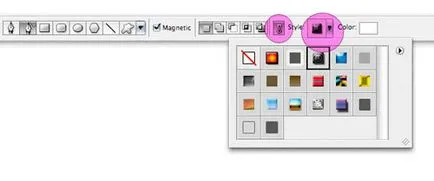
további ajánlások
- Az állam izolációs áramkör a szóköz (szóközt) aktiválja a „Hand” szerszám (kéziszerszám). lehetővé teszi, hogy lépjünk a képre, a képernyőn anélkül, hogy távolítsa el a kiválasztott útvonalat vagy szerszámcserélővel.
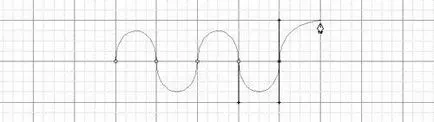
A legjobb gyakorlati tanácsokat
- Drag manipulátorok az első referenciapont indításakor, hogy hozzon létre egy görbét kontúrt;
- Húzza a fogantyúk mintegy egyharmada a görbe, hogy kerek az áramkör.
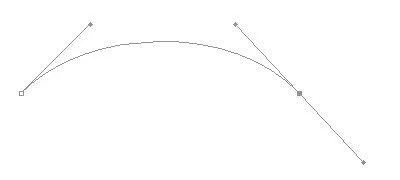
- Pozíció rögzítési pontok a kanyarban, ahol a hurok kezdődik a változás irányát, de nem a közepén a hurok.
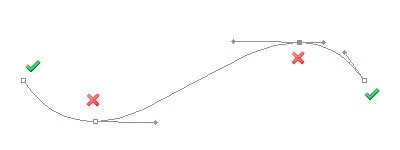
- A következő ellenőrzési pontok mért: minél kevesebb, annál pontosabb a kontúrt.
ünnepély
Most, hogy jobban megszilárdítsa az elméleti, kövesse a gyakorlati megvalósítása. Töltsd le a tanulságot források és próbálja meg létrehozni a saját útját a betűk, ajánlásait követve a cikket.