Vágjuk a szőrme és a gyapjú a photoshop
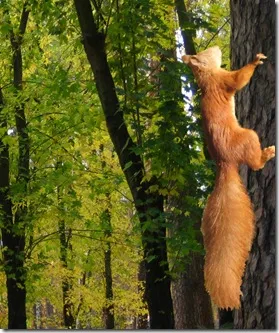
Ebben a leckében szeretném, hogy meséljek egy eszköz, vagy inkább a plugin, amely lehetővé teszi, hogy csökkentsék a puha haj, szőr, gyapjú stb Photoshop. Ez a plugin kivonat (kivonat), amely megtalálható a menüben Filter (Szűrő):
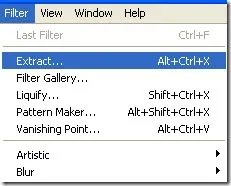
A változat Photoshop CS4 nem létezik, de lehet letölteni külön a hivatalos honlapján a program. Ő gondolat nem népszerű, ezért nem szerepelnek ebben a verzióban. Valójában figyelmen kívül hagyják a sok kivonatot nem érdemelt, de ez csak az én véleményem, és általában megítélni téged. A legfontosabb dolog az, hogy nem bántam egy óra, a másik a gyakorlat, és minden sikere. Van hozzá egy tutorial ezen az oldalon. amely azt mondta, hogyan kell vágni a hajat a Background Eraser eszköz.
Kezdjük! Vágjuk itt bolyhos mókus, ami lehunyta a szemét, a fényes nap:

1. Nyissa meg a képet a Photoshop.
2. A menüben Filter (Szűrő), válassza az Extract parancs (Kiadás):
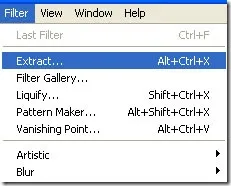
Egy új ablak nyílik meg.
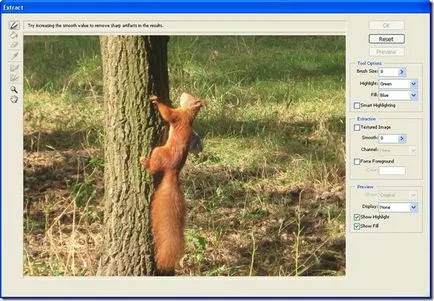
3. A szerszám Zoom (Scale) nagyítja a képet egy kényelmes méretű (meg fogod érteni, hogy a folyamat), és a szerszám Kézi (Hand) mozgatja a képernyő képét:
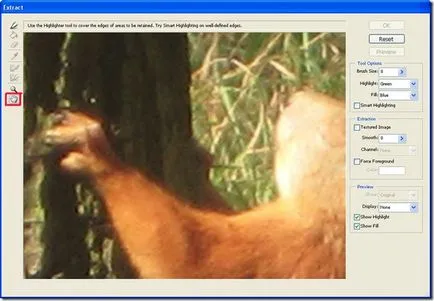
4. A jobb oldali oszlopban válassza ki az ecset méretét (Brush Size), csak alul a színes (Highlight), akkor alapértelmezés szerint a zöld, még mindig elmarad a kitöltés színe (Fill), amely az alapértelmezett kék. Ezek a színek nagyon hasznos, ha megváltoztatja a színét a kép egybeesik az alapértelmezett színt. Bár én a háttérben körül mókus fű zöld, és nem fogok változtatni semmit. Csak akkor változik a mérete a kefe. Azokon a helyeken, nagy bolyhos ecset lesz. Figyelembe Szegélykiemelő Szerszám Szerszám kihúz egy tárgyat:
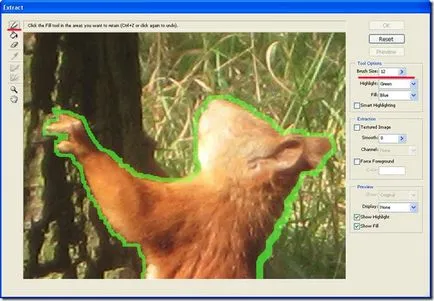
Ha bármilyen helyen ki a hurok, vagy hogy nem létezik, hogy dolgozzon, hogy a segítségre Eraser (Radír eszköz). Miután minden felvázolja a képre, és szerezzen egy zárt hurkot (meg kell feltétlenül zárt, különben kitölti a teljes képet, nem a tárgy), válassza Kitöltés eszköz (Fill eszköz), majd kattintson belül a bekerített objektumot, majd kattintson az OK gombra:
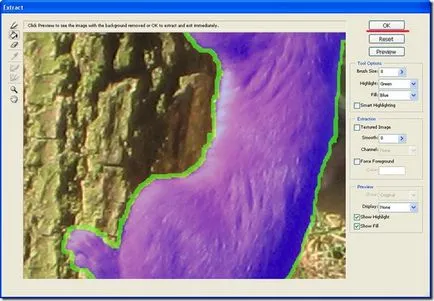
5. A munka eredményeként már itt van, ez nem egy tökéletes kép:
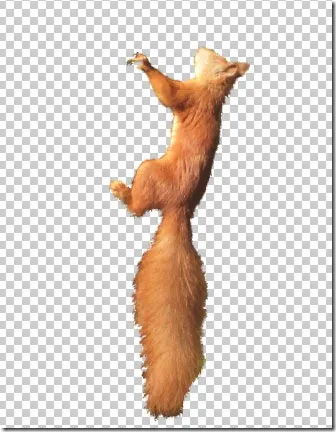
Hogy ez egy ideális segítség számunkra radír eszközök (Radír eszköz) és a History Brush (History Brush Tool), amit könnyen megtalálja a eszköztár:
Növekszik a képet az ideális méret és bádogos. Mi törölje az összes felesleges, és azokon a helyeken, ahol szeretné visszaállítani a törölt kép History Brush. A munka természetesen sok türelmet igényel, de az eredmény fog tetszeni remény. Megvan itt:

Ez az! Remélem, hogy a lecke nem volt kihívó és kifizetődő. Sok szerencsét!
lecke sokszorosítás engedélyezett csak a közvetlen kapcsolatot a blogomban.