Változás a felbontás és a frissítési ráta windows7, windows 8
A képernyő felbontása határozza meg a szöveg érthetősége és képek jelennek meg a képernyőn. Magasabb felbontás, például 1920 × 1080 pixel (Full HD), tárgyak élesebb. Ezen túlmenően, a tárgyak kisebbek, és azok kijelző fér több. Alacsonyabb felbontás, például 1024x768 pixeles képernyő illeszkedik a kisebb tárgyakat, de úgy néznek ki nagyobb.
Számos módja van, hogy változtatni a képernyő felbontását:
1. A rendszer segítségével a szabványos eszközök a Windows.
A képernyő felbontásának megváltoztatásához szabványos Windows-eszközök.
Annak érdekében, hogy változtatni a képernyő felbontását a Windows7 / Windows 8.1 akkor jobb klikk az asztalon, és válassza ki a „Screen Resolution”.

„A megoldás” a csúszka segítségével válassza ki a kívánt felbontást.
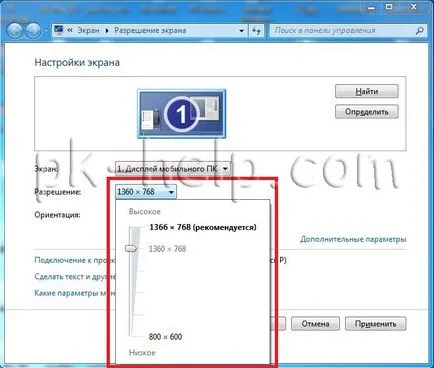
Miután kiválasztotta a felbontást, kérem kattintson az „Apply” gombra, megjelenik egy ablak, amely kéri, hogy mentse a beállításokat, ha nem nyomja meg 15 másodpercig a „Változtatások mentése”. engedély nem menti a beállításokat. Ez úgy történik, hogy képes legyen automatikusan vissza a beállításokat a korábbi, így ha úgy dönt, nem a megfelelő felbontást, az Alkalmazás gomb megnyomása és akkor minden elveszett / torz képet, várjon 15 másodpercet, minden visszatér vissza, és látni fogja, hogy a kiválasztott felbontás nem alkalmas a monitor .

Ezen felül, akkor változik a frekvencia változás a kép a képernyőn nyomja meg a „Advanced Options”, megy a „Monitor” fület, és a monitor beállítások alatt válassza ki a frissítési gyakoriságot.
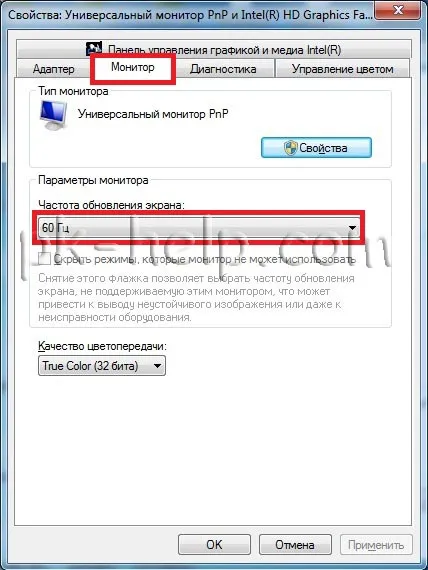
A képernyő felbontásának megváltoztatásához a harmadik féltől származó programok.
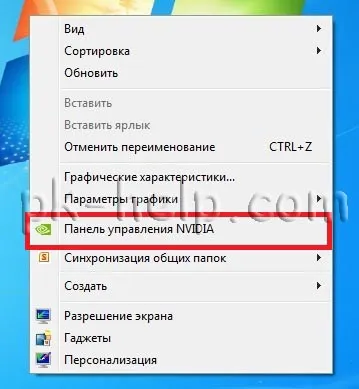
A megnyíló panelen válassza ki a „A felbontás” a jobb területén állítsa be a megfelelő felbontásban és frissítési frekvenciával, kattintson az „Apply” gombra.

Ez után, egy ablak jelenik meg, és kéri, hogy mentse a konfigurációt, ha nem nyomja meg 15 másodpercig, „Igen”, a beállítások visszaállnak a korábbi.
