Védelem lapon excel, blog Andrei Kalugin


Most jön a legérdekesebb része - mi a teendő, ha elfelejtette a jelszavát? Ez nem szörnyű, vagy ilyesmi, és akkor könnyen eltávolítani a védelmet az Excel munkalapon kiegészítő szoftverek használata nélkül.
A válasz ... meg kell változtatni a kiterjesztése a fájlt egy biztonságos XLSX- oldalt egy újjal, nevezetesen ZIP. Ezt követően, az Excel file lesz egy normális mentést. Ha hirtelen már le van tiltva a kijelzőn az ismert fájltípusok kiterjesztésének, elolvashatja itt, hogy megtanulják, hogyan kell megmutatni fájl kiterjesztését.
És így, hogy megváltoztatta a kiterjesztést. Most nyissuk meg a kapott fájlt - 2. ábra. Itt találunk egy mappa neve «XL» és nyissa meg.
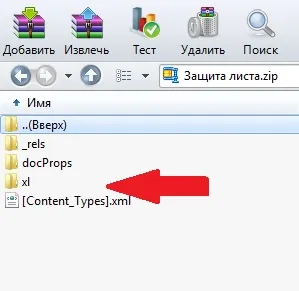
A megnyitott mappában keresse meg a mappát a neve «munkalapok» - 3. ábra, valamint nyissa meg.
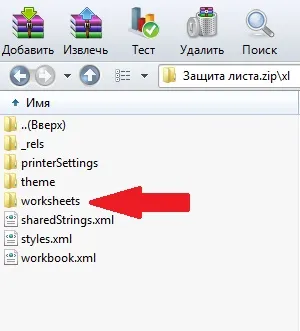
Mielőtt megjelent a lista lapok, amelyek ebben a könyvben, Excel - 4. ábra. mert Védtem az első oldalon, azt kell, hogy ki, hogy a mappa nevű fájlt «sheet1.xml». ha ez egy második lapot, a fájlt lenne «sheet2.xml» stb
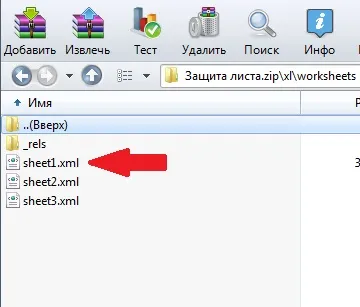
Fájlátvitel «sheet1.xml» az asztalon, és nyissa meg a jegyzettömb. Körülbelül úgy fog kinézni, mint ez - az 5. ábra.
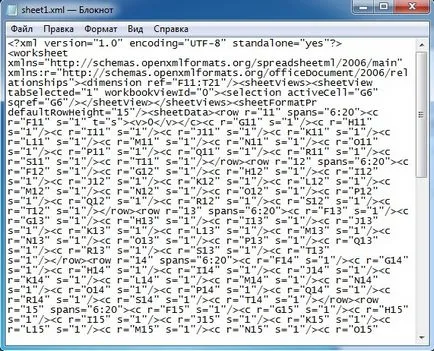
Most a cél az, hogy megtalálják a karakterkészlet «sheetProtection» tag. Ez felelős a védőréteget. Ebből a célból a felső menüben válasszuk a Szerkesztés, majd kattints a Keresősávval - 6. ábra.
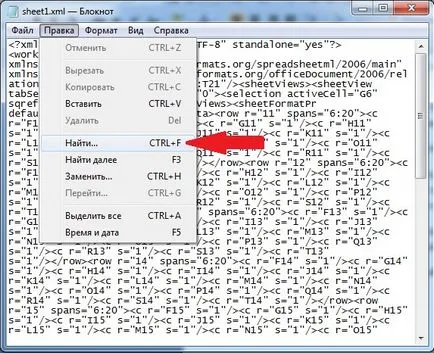
Az ablakban a „Find” próbálta vezetni a tag «sheetProtection» - idézőjelek nélkül - 7. ábra, és kattintson a gombra „Következő”.
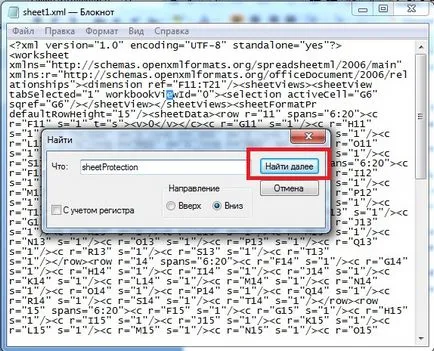
Ennek eredményeként a keresési Notepad megtalálja a címkét, és kiemelni a sötétkék - 8. ábra.
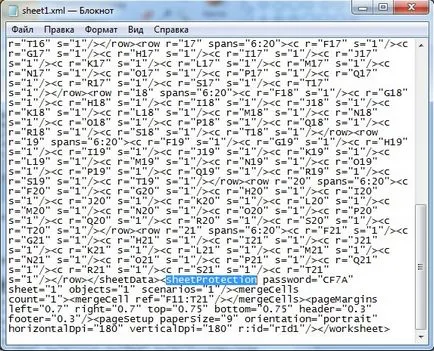
Most válassza ki a vonalat, mivel jön ki a címke "
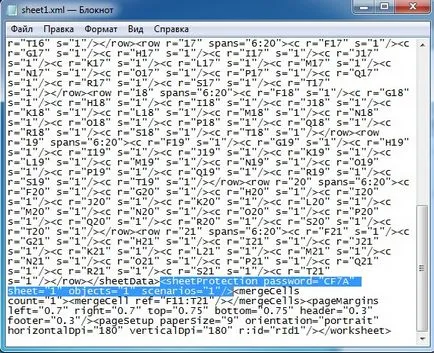
Sheet1.xml zárja be a fájlt. Notepad fog kérni minket, hogy mentse a változtatásokat - 10. ábra. Hit „Mentés” gombra.
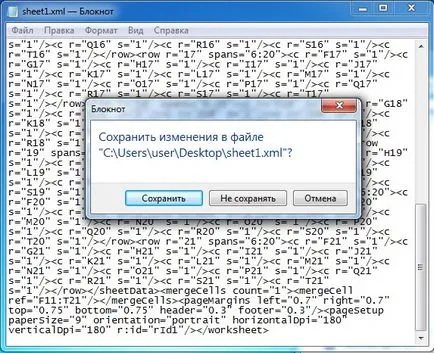
Most válassza sheet1.xml fájlt, és tartsa lenyomva a bal egérgombot, húzza vissza a fájlt az archívumhoz, oda, ahol már megvan - A 11.. A rendszer megjelenít egy üzenetet, hogy egy új fájl - 11. ábra (kb, mert a különböző archívumok üzenetek változhat alakú) - egyetértenek abban, hogy adjunk.
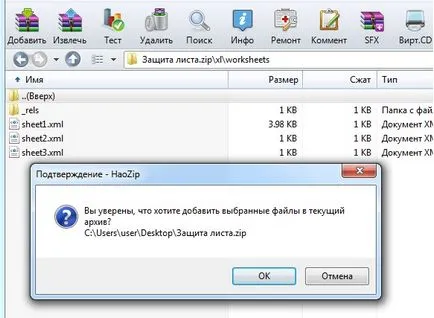
Ezután a rendszer kéri, hogy erősítse meg a fájl csere - 12. ábra. mert Egy fájl ugyanazzal a névvel már létezik az archívumban, és a célunk az, hogy cserélje ki a fájlt, így csak azzal.
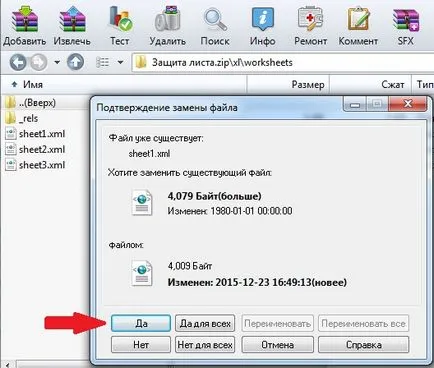
Most zárja be a fájlt, és módosítsa a fájl kiterjesztését ZIP vissza Xlsx - fájl lesz ismét az Excel fájlt.
Most akkor nyissa meg, és győződjön meg arról, hogy a védelem a Excel táblázatot eltávolítjuk és az esetleges javításokat a fájl előfordulhat korlátozás nélkül.
Ha az Excel fájlt mentett a régi formátum, és a kiterjesztése XLS. akkor újra kell menteni az új formátum kiterjesztésű XLSX- és csak használja a fenti módszerrel.
Feliratkozás hírek és blog, amíg újra nem találkozunk.