Védelme excel könyvek nyomtatás és másolás
Bár Excel valósul általános védelme munkafüzetek és lemezek ennek tompa eszköz nem biztosít a felhasználók számára korlátozott jogosultságokat - ha nem alkalmazza néhány trükköt. [1] végigvezeti a lehetséges válaszokat az eseményt. Események - olyan intézkedések, amelyek akkor jelentkeznek, olyan mértékben, hogy ahogy dolgozik könyvek és lemezek. A leggyakrabban előforduló események - a felfedezés munkafüzet, mentse és zárja be befejezése után a munkát. Tudod kap Excel automatikusan hajt végre néhány Visual Basic kódot az idő, amikor az egyik ilyen esemény.
Letiltása a munkafüzet mentése parancs
Tudod, hogy a munkafüzet nem lehet menteni, és kinyitotta a „read-only” módban. Ehhez a könyvében, kattintson a Mentés másként menteni a dokumentumot ablakban kattintson a lefelé mutató nyílra az Eszközök gombra (1.). Válassza ki az Általános fület.
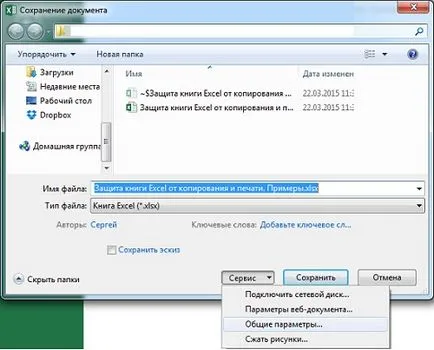
Ábra. 1. Hozzáférés az Általános beállítások menüben, amikor elment egy Excel-munkafüzet
Letöltés egy megjegyzés Word vagy PDF. példák Excel formátumban (fájl makrókat tartalmaz)
Az Általános beállítások ablak (ábra. 2), állítsa be a Jelszó a módosításhoz, és kattintson a ajánlom csak olvasási hozzáférést. Kattintson az OK gombra, írja be újra a jelszót, és mentse a munkafüzetet. Ha lefoglalja ablak ugyanazzal a névvel már létezik, cserélni? Igen gombra.

Ábra. 2. Állítsa be a jelszót, hogy módosítsa a könyvek az Általános beállítások ablakban
Letiltása a munkafüzet mentése másként parancs
Az előző részben megtanultuk, hogy nem teszi lehetővé a felhasználók menteni egy könyvet a tetején a tiéd, de ügyes a felhasználó elmentheti egy példányt a könyvből máshol. 🙂 szeretné kapcsolni ezt a funkciót, szükség VBA kódot.
Esemény előtt mentése. akkor használja a következő kódot, először létre az Excel 97. Ahogy a neve is sugallja, ez az esemény bekövetkezik, mielőtt menti a munkafüzetet, amely lehetővé teszi, hogy utolérjék a felhasználó intézkedéseket, még mielőtt ezt a tényt, a figyelmeztetést, és megtiltják az Excel, hogy mentse a fájlt.
Mielőtt megpróbálja végrehajtani ezt a trükköt, biztos, hogy először menteni a munkafüzetet olyan formátumban, amely támogatja a makrók * .xlsm. Ha ezt a kódot írod előtt menti a munkafüzetet, nem lehet menteni a változást.
Kódot írni, hogy nyissa meg a munkafüzetet, és futtassa a fejlesztő menü -> Visual Basic. [2] A MicrosoftVisual Basic for Applications, kattintson a Project ablakban - VBAProject. Ha szeretné bővíteni VBAProject vonal (védelme egy Excel-munkafüzetet másolás és nyomtatás. Példák) és a jobb gombbal az ikonra EtaKniga. A View Code opciót (3.). Nyissa meg a Biztonsági Excel munkafüzetet másolás és nyomtatás. Primery.xlsx - Ez a könyv (kódex). Ez a privát modul ablakban EtaKniga objektumot. Ez azért fontos, és nem fogja elérni a célt, ha írási kódot a szokásos modult.
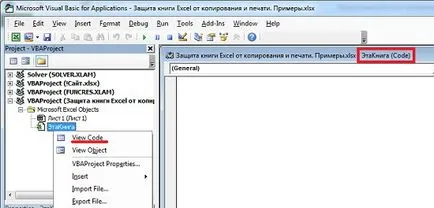
Ábra. 3. Nyissa ki az ablakot a saját modul EtaKniga objektum
Írja be az alábbi kódot (4.), És a billentyűparancsot Alt + Q, hogy visszatérjen az Excel.
Option Explicit
Private Sub workbook_BeforeSave (ByVal SaveAsUI Mivel a logikai, Mégse Ahogy logikai érték)
Dim lReply As Long
Ha SaveAsUI = True Ezután
lReply = MsgBox ( „Sajnáljuk, nem szabad, hogy mentse ezt a munkafüzetet másik nevet.” _
„Kívánja menteni a munkafüzetet.”. vbQuestion + vbOKCancel)
Mégsem = (lReply = vbCancel)
Ha Cancel = False Ezután Me.Save
Mégsem = True
End If
End Sub
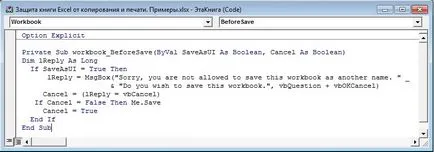
Ábra. 4. Írjuk be a saját modul EtaKniga (a képre, kattintson a képre a jobb gombbal, és válassza a Kép megnyitása új lapon)
Nézze meg, mi történt. Válassza a Fájl -> Mentés másként. akkor megjelenik egy üzenet, hogy ez a könyv tilos megtakarítás új névvel (5.).
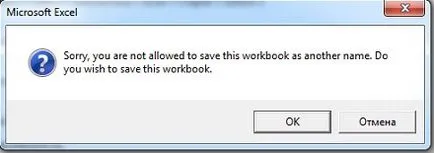
Ábra. 5. Tájékoztatás a tilalmat a könyvek más néven
Ban Print munkafüzet
Option Explicit
Private Sub workbook_BeforePrint (Mégsem néven logikai érték)
Mégsem = True
MsgBox „Itt ez a munkafüzet nem lehet nyomtatni.” vbInformation
End Sub
Ha beírta a kódot, nyomja meg a billentyűzet Alt + Q, hogy visszatérjen az Excel. Most minden alkalommal, amikor a felhasználó megpróbál nyomtatni a munkafüzetet, nem történik semmi. MsgBox üzenet karakterlánc nem kötelező, de mindig hasznos, hogy tartalmazza, legalábbis annak érdekében, hogy tájékoztassa a felhasználót.
Ha azt szeretnénk, hogy a felhasználók nem csak nyomtatni egyedi lapok a könyvben, hanem az előző kódot, a következő:
Option Explicit
Private Sub workbook_BeforePrint (Mégsem néven logikai érték)
Select Case ActiveSheet.Name
Case "Munka1". "Sheet2"
Mégsem = True
MsgBox „Itt ezt a munkalapot nyomtatni nem lehet.” vbInformation
End Select
End Sub
Vegye figyelembe, hogy a nyomtatás leáll csak lemezek Munkalap1 és Munkalap2. Természetesen a nevét a lap a munkafüzet tetszőleges lehet. Ahhoz, hogy vegye fel őket a kódlista, írd idézőjelbe, vesszővel elválasztva. Ha le szeretné tiltani a nyomtatást csak egy lapot, csak egyet válasszon nevet idézőjelben, nem egy vessző.
A trükkös felhasználó továbbra is a lehetőséget, hogy megjelenjen egy screenshot a minősített könyvet.
Sajnos, a felhasználók megkerüljék ezt a védelmet és más eszközökkel. Ők csak teljesen kikapcsolni a makrókat. Ehhez meg kell, hogy menjen át a Fájl menü -> Beállítások -> Trust Center. és kattintson a gombra Trust Center beállítások. A megnyíló ablakban lépjen a gyűrődések Macro Beállítások és állítsa a kapcsolót letiltása az összes makrót bejelentés nélkül. Másrészt, ha ez hasznos lesz a számukra, és makrók a táblázatban, a felhasználók valószínűleg tartalmazza a makrók használatát. Leírt trükkök jelentenek csupán egy kényelmes módja, és nem adnak erős adatvédelemre.
[2] Ha a Fejlesztőeszközök lap nem áll rendelkezésre, menjen át a Fájl menü -> ParametryExcel -> Customize szalag. Jelölje be a Fejlesztőeszközök lap.