Vegyük ki a böngésző (felhasználó), spayvare ru
Automatikus nyitás TopSearchSite.net oldalon minden alkalommal, amikor elindítja a Chrome, fayrfoks, Opera és az Internet Explorer jelzi, hogy a böngésző beállításai között módosult. Egy technikai szempontból az oka ezeknek a változásoknak egy kis program, amelynek fő célja -, hogy módosítsa az Internet Explorer konfigurációs szoftver, Google Chrome, Opera Mozilla Firefox, beállítva a kezdőlap és a kereső honlap TopSearchSite.net. Így, ha futtatni bármely böngészők mindig nyitva, ez a megszállottság a weboldalt. Sőt, amikor létrehoz egy új lapot, az Internet Explorer, Google Chrome, Opera és a Mozilla Firefox úgy is átirányítható TopSearchSite.net.
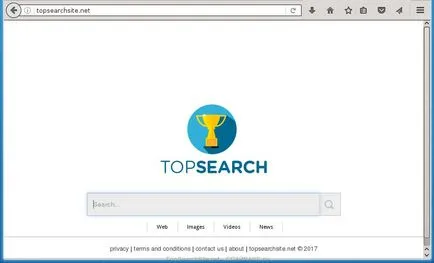
Mint már említettük, TopSearchSite.net fertőzés beállításait módosíthatja Google Chrome, Opera, Mozilla Firefox, Internet Explorer, de gyakran előfordul, hogy ezek a paraziták is megfertőzheti az összes típusú böngészők megváltoztatásával címkéket. Így kényszerítve a felhasználó minden egyes alkalommal, amikor a böngésző indításakor látható TopSearchSite.net rögeszmés oldalon.
Tisztítási módszerek a számítógép TopSearchSite.net
Hogyan lehet eltávolítani TopSearchSite.net Chrome és az Internet Explorer fayrfoks (lépésről lépésre)
Távolítsa el a programot, ami volt az oka TopSearchSite.net
Nagyon fontos az első szakaszban, hogy meghatározza a programok, amelyek az elsődleges forrása a megjelenése a parazita és távolítsa el.
Windows 95, 98, XP, Vista, 7
Kattintson a Start vagy kattintson a Windows gombot a billentyűzeten. A megjelenő menüből válassza ki a Control Panel.
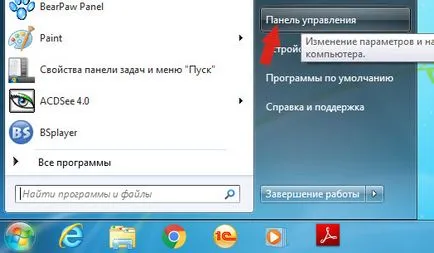
Kattintson a Windows gombra.
A jobb felső sarokban, megtaláljuk, és kattintson a Keresés ikonra.
A mezőbe írja be vezérlőpulton.
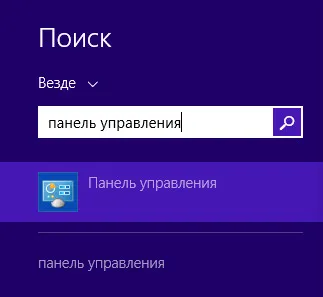
A windows 10
Kattintson a keresés gombra
A mezőbe írja be vezérlőpulton.
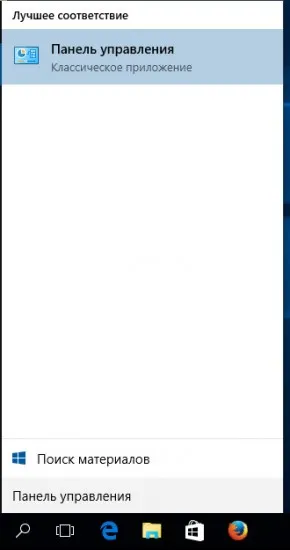
Vezérlőpult megnyitásakor válassza ki azt a Program eltávolítása.
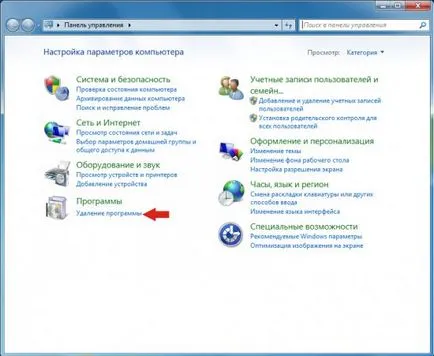
Kövesse Windows utasításokat.
Távolítsuk TopSearchSite.net Chrome, a Firefox és az Internet Explorer segítségével AdwCleaner
Töltse AdwCleaner programot, kattintson a következő linkre.
A letöltés után a program futtatásához. A Fő AdwCleaner ablakot.
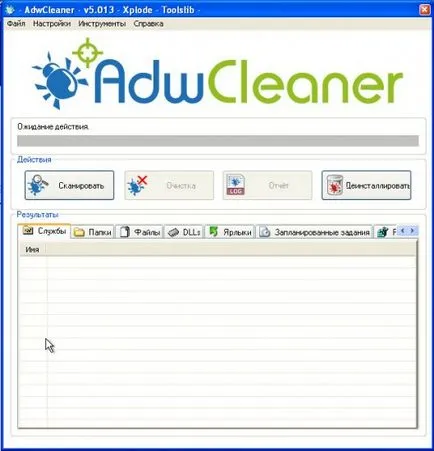
Kattintson a Scan gombra. A program indul a számítógép átvizsgálását. Amikor a vizsgálat befejeződött, kapsz egy listát talált TopSearchSite.net alkatrészek és egyéb paraziták talált.
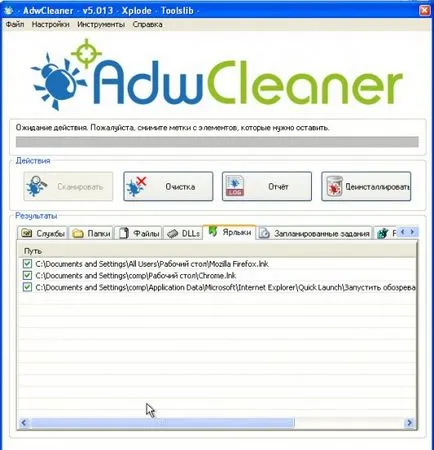
Kattintson a gombra tisztítása. AdwCleaner elkezdeni a kezelést a számítógép, és távolítsa el az összes rosszindulatú programokat alkatrészeket. A kezelés végén, indítsa újra a számítógépet.
Távolítsuk TopSearchSite.net segítségével Zemana Anti-malware
Töltse Zemana AntiMalware az alábbi referencia. Mentse el a programot az asztalra.
Amikor a letöltés befejeződött, futtassa a fájlt, amely letölthető. Mielőtt megnyitja a telepítő varázsló, amint az az alábbi példában.

Kövesse a megjelenő utasításokat a képernyőn. Beállítások sem tud változtatni. Amikor a telepítés Zemana Anti-Malware befejeződött, nyissa meg az alkalmazás főablakát.
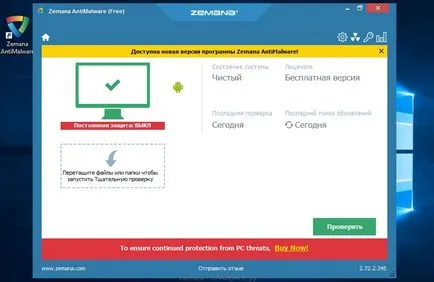
A gombra kattintva a „Check” indítsa el a folyamat találni malware, hogy megváltozott a honlapon, vagy a kereső a böngésző TopSearchSite.net. A szkennelési folyamat elég gyors, de lehet halasztani esetén nagy számú fájlt a számítógépen vagy abban az esetben, lassú a rendszer teljesítményét.
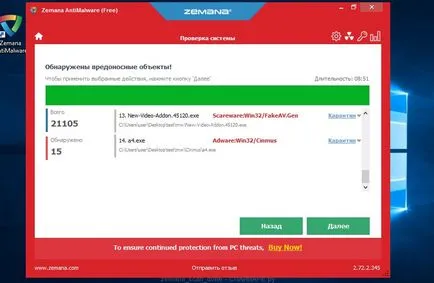
Amikor a vizsgálat befejeződött, akkor megjelenik egy lista a megtalált malware alkatrészeket. Itt, csak kattintson a „Tovább” gombra, hogy eltávolítsa kártékony programot találtunk, és mozgassa őket karanténba.
Távolítsuk TopSearchSite.net, a Malwarebytes Anti-malware
Letöltés Malwarebytes Anti-malware program az alábbi link segítségével.
Amikor a program betöltése, futtatni. Mielőtt megnyitja a telepítő varázsló program ablakát. Kövesse az utasításokat.

Amikor a telepítés befejeződött, látni fogja a fő program ablak.
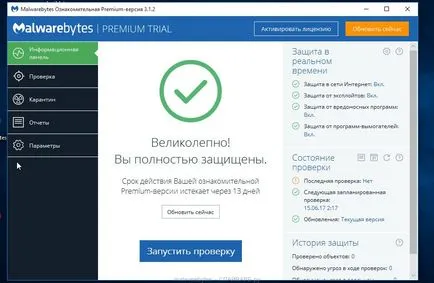
Automatikusan indul eljárás a program frissítése. Amikor elkészült, kattintson a „Start Scan”. Malwarebytes Anti-malware indul a számítógép átvizsgálását.
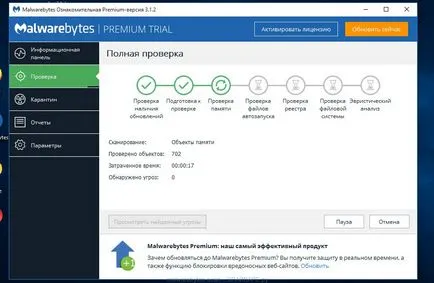
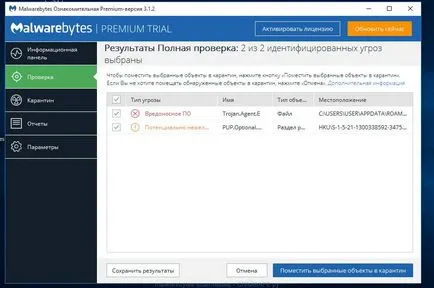
Annak érdekében, hogy továbbra is a kezelési és eltávolítási malware csak nyomja meg a „Kijelölt elemek hozzáadása a karantén.” Ez elindítja a törlési eljárás TopSearchSite.net parazita.
Távolítsuk TopSearchSite.net Chrome, állítsa vissza a böngésző beállításait
Az újraindítással Chrome eltávolítja a konfigurációt és visszaállítja a rosszindulatú kiterjesztés böngésző beállításait az értékek az alapértelmezett elfogadott. Ugyanakkor, a személyes adatok, például a könyvjelzők és jelszavak mentésre kerül.
Nyissa meg a főmenüt a Chrome a gombra kattintva formájában három vízszintes csík (). Egy menü jelenik meg, mint a következő képen.
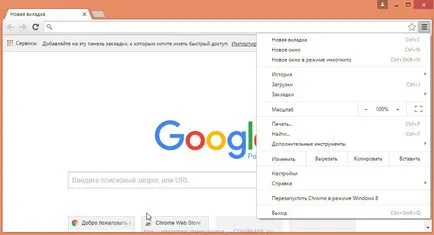
Válassza a Beállítások. Nyissa meg az oldalt, lapozzunk lefelé, és megtalálja a Speciális beállítások megjelenítése linkre. Kattints rá. Az alábbi lista a további lehetőségeket nyitott. Ezután meg kell találni a gomb Reset, és kattintson rá. Google Chrome fogja kérni, hogy erősítse meg a műveletet.
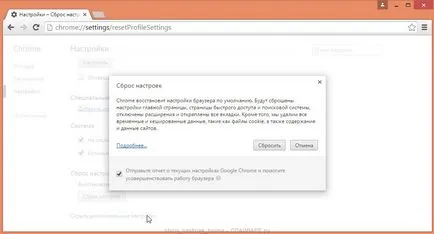
Kattintson a Reset gombot. Ezt követően, a böngésző beállítások visszaállnak az eredeti és átirányítja TopSearchSite.net törlődik.
Távolítsuk TopSearchSite.net Firefox, állítsa vissza a böngésző beállításait
Fayrfoks Gyári beállítások eltávolítja a rosszindulatú kiterjesztés és visszaállítani a böngésző beállításait, hogy az elfogadott értékek alapértelmezés szerint. Ugyanakkor, a személyes adatok, például a könyvjelzők és jelszavak mentésre kerül.
Nyissa meg a főmenüt a Chrome a gombra kattintva formájában három vízszintes csík (). A megjelenő menüben kattintson az ikonra formájában egy kérdőjel (). Ennek hatására a Súgó menü, ahogy az alábbi ábra mutatja.
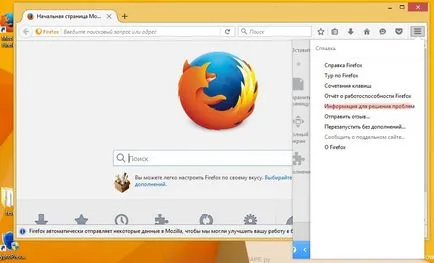
Itt meg kell találni egy információs pont, hogy megoldja a problémákat. Kattints rá. A következő oldalon, a szakasz beállítása Firefox, kattintson a Törlés Firefox. A program meg fogja kérdezni, hogy erősítse meg a műveletet.
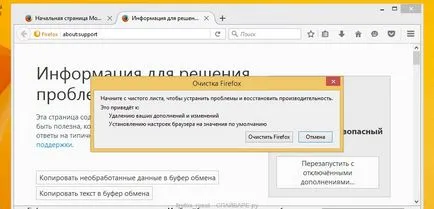
Kattintson a Törlés gombra Firefox. Ennek eredményeként ezek a tevékenységek, a böngésző beállítások visszaállnak az eredeti. Ez eltávolítja TopSearchSite.net és képes lesz visszaállítani a honlap és kereső.
Távolítsuk TopSearchSite.net Az Internet Explorer alaphelyzetbe a böngésző
Visszaállítása az Internet Explorer és Edge eltávolítani a rosszindulatú kiterjesztés és visszaállítani a böngésző beállításait, hogy az értékek az alapértelmezett elfogadott.
Nyissa meg a fő böngésző a gombra kattintva formájában fogaskerekek (). A megjelenő menüben válassza az Internet Options.
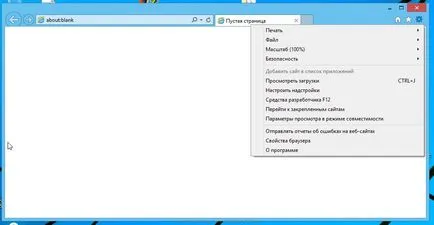
Itt kattints a Speciális fülre, és benne, kattintson a Reset gomb. Egy ablak nyílik az Internet Explorer beállításainak visszaállítása. Jelölje be a Személyes beállítások törlése, majd nyomja meg a reset gombot.
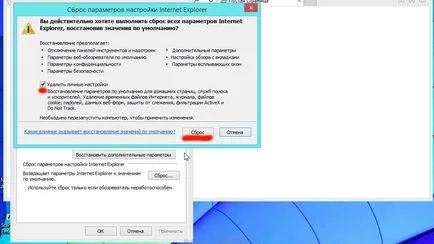
Ha a visszaállítási folyamat befejeződött, a Bezárás gombra. A módosítások érvénybe lépéséhez újra kell indítani a számítógépet. Így lehet megszabadulni TopSearchSite.net használni, mint a honlap és kereső.
Távolítsuk TopSearchSite.net Chrome és az Internet Explorer fayrfoks, megtisztítja a címkéket
Tisztítás céljából a tag böngésző, kattintson a jobb gombbal, és válassza ki a Tulajdonságok menüpontot.

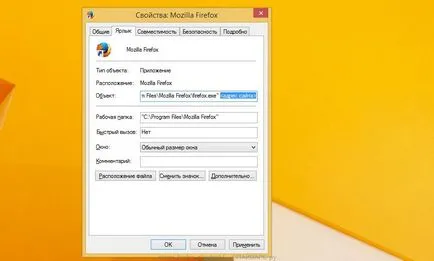
Eltávolítása a szöveget, nyomja meg az OK gombot. Így tisztítsa meg a címkéket minden böngészőt, mivel szennyezett lehet.
Töltse AdGuard program segítségével a következő linket.
Miután letöltötte, indítsa el a letöltött fájlt. Mielőtt megnyitja a telepítő varázsló program ablakát.
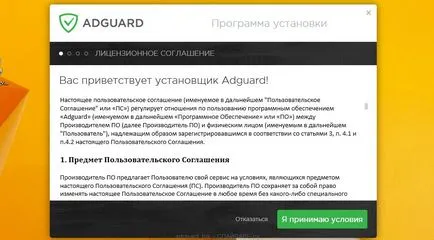
A gombra kattintva elfogadom a Feltételek, és kövesse a program utasításait. A telepítés befejezése után, akkor megjelenik egy ablak, amint azt az alábbi ábra mutatja.
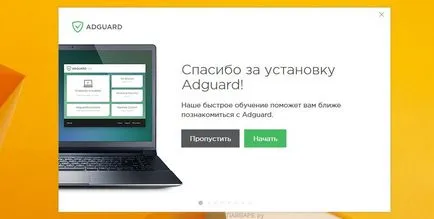
Akkor kattintson a Kihagyás gombra, hogy bezárja a telepítő programot, és az alapértelmezett beállításokat használja, vagy kattintson a Start, hogy megismerjék AdGuard program funkcióit és módosíthatja a konfigurációt elfogadott alapértelmezés szerint.
Ellenőrizze a Task Scheduler
Kattintson a billentyűzet egy időben a Windows és az R (orosz K). Egy kis ablak nyílik meg a cím Run. A beviteli sorban írja «taskschd.msc» (idézőjelek nélkül), és nyomja meg az Entert. Task Scheduler ablak. A bal oldali, kattintson a „Task Scheduler Library”, amint azt az alábbi példa.
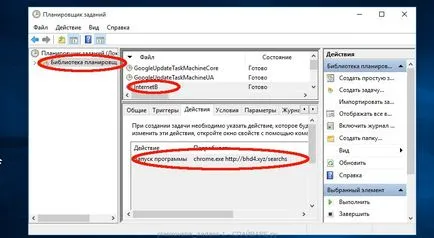
Törlése az összes munkahely, zárja be a Task Scheduler.