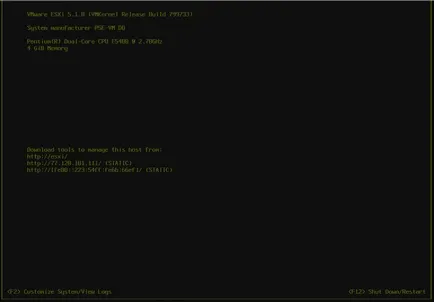Vmware telepítés és kezdeti konfiguráció ESXi, RTFM Linux, devops és rendszer adminisztráció
További információ elérhető a VMware oldalon.
A letöltés után szerver megkapja a meghívást le a ESXi szerelő vagy boot a merevlemezről:

A választás az első lehetőség - ESXi-5.1.10 Installer. és nézni a kernel boot folyamat és a rendszer fájlokat:
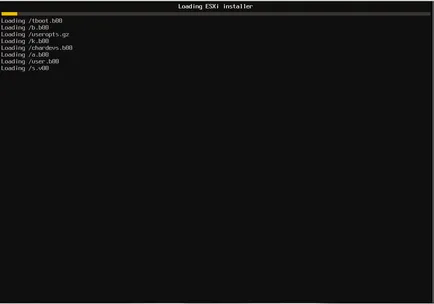
A következő ablak - a folyamat ellenőrzése kompatibilitását a szerver „hardver” és uctanavlivaemoy rendszer:
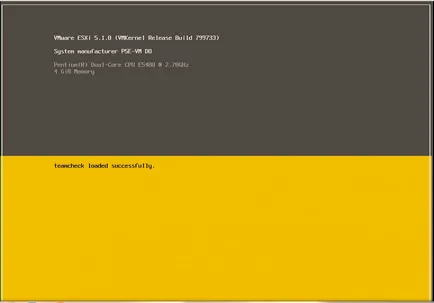
Ha minden rendben van - kap meghívást a telepítés megkezdéséhez:
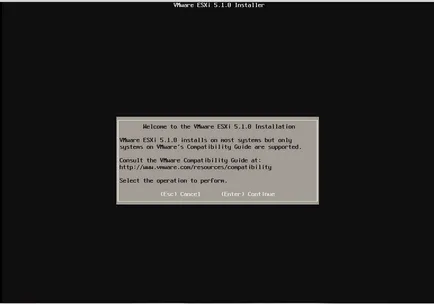
Licencszerződés - F11, hogy egyetértene:
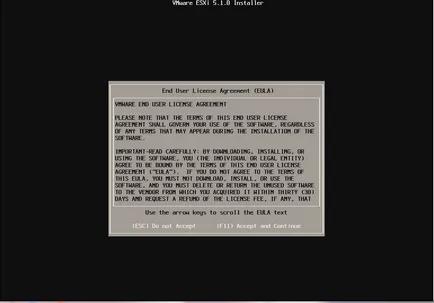
Ezután ellenőrizze a merevlemez kerül sor, RAID s:
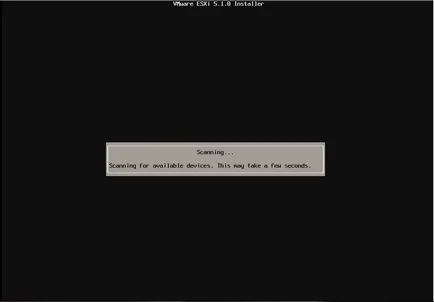
Ha a teszt sikeres - azt fogják kérni, hogy válassza ki a merevlemezt, amelyen a telepítés elvégezhető. Példa - 1. teszt szerver disk:
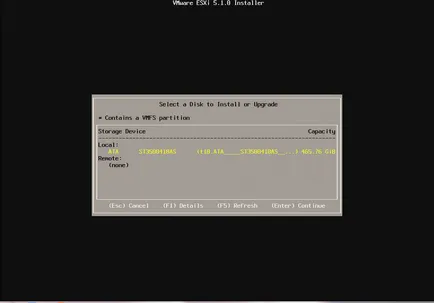
Disk Selection megerősítés:
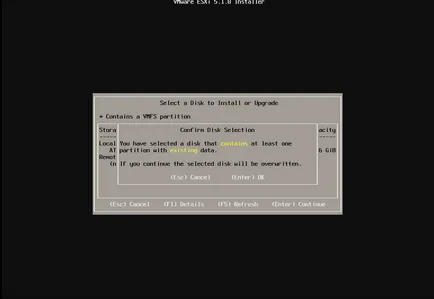
Beállítása a root jelszót:
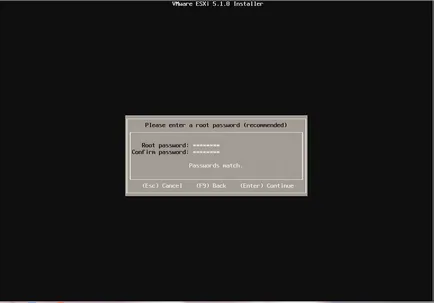
Figyelem, ez nem szerepel / nem támogatja a virtualizációt processzor. Akkor még nem figyelni - a telepítés tölteni:
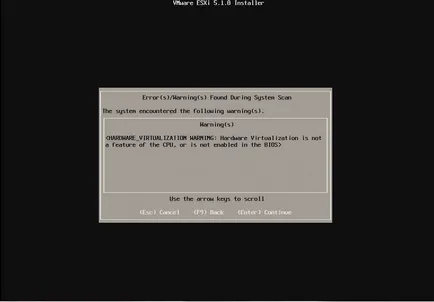
Az utolsó figyelmeztetés, mielőtt nachflom telepítés - F11 kezdeni a folyamatot, F9 - visszatérés:
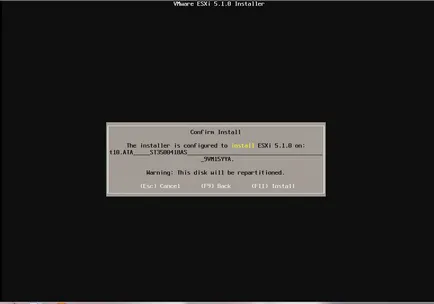
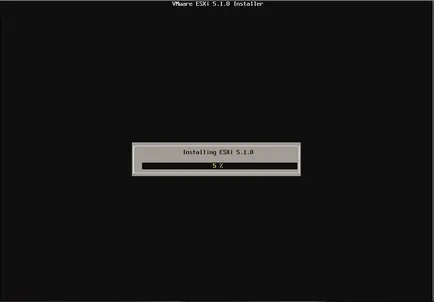
A telepítés befejeződött. Egy emlékeztető az engedély regisztráció:
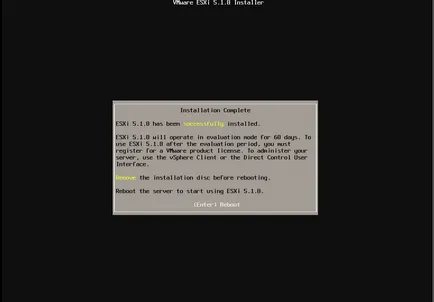
Az újraindítás után - ESXi próbált DHCP az IP (és még néhány létre), de nincs DHCP, akkor manuálisan beállítani:
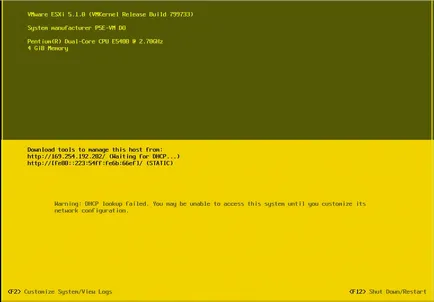
Nyomja meg az F2. amely bejutni a vezérlőpulton. Írja be a felhasználóneveddel root, és a megadott jelszót a telepítés során:
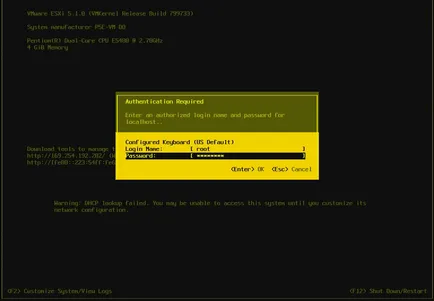
Használja a nyilakat, hogy felfelé és lefelé az elem konfigurálása Managment Network, és nyomja meg az Enter változás, hogy a beállítás:
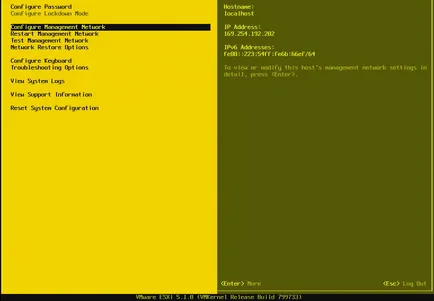
Ezután válassza ki az IP-konfigurációt. Hit meg ismét, hogy menne a szerkesztés:
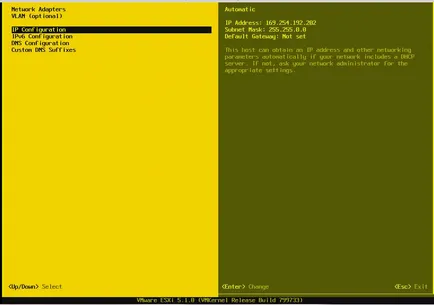
Válassza ki az elemet statikus IP. nyomja meg a szóközt, ünnepeljük meg -, akkor képes lesz arra, hogy módosítsa a paramétereket:
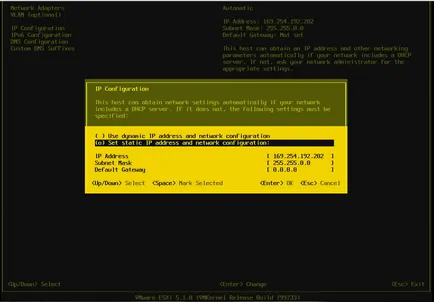
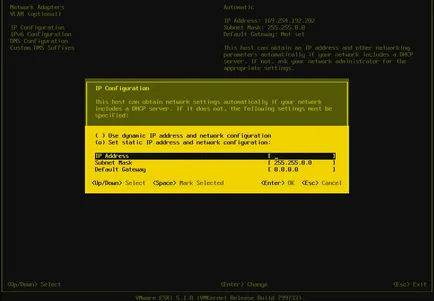
Akkor megyünk vissza az előző menü -, és menjen kattintson DNS konfiguráció:
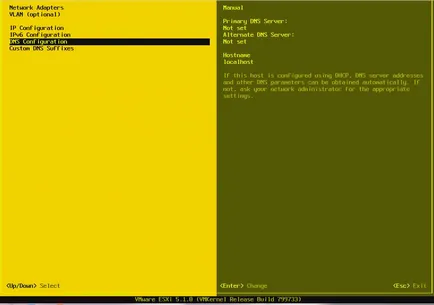
Állítsd be a hálózati beállítások - DNS és hostname:
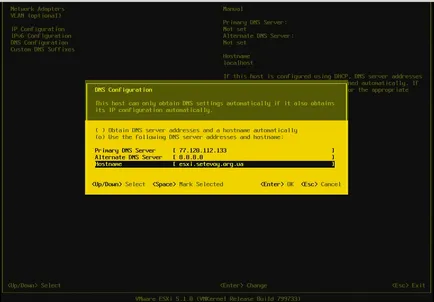
Visszalépés az előző menübe az Esc billentyűt. majd nyomja meg újra - majd újra kell indítani a hálózathoz:
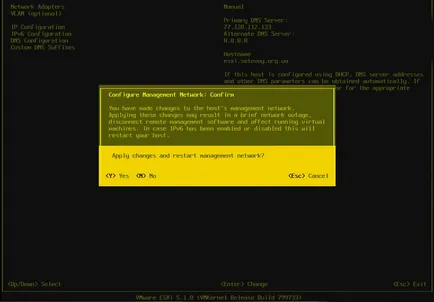
Reboot, és lát egy ablakban mutatja - ahol lehet venni egy segédprogram kezelni a szerver: