Web szerver linux
Ha olvasod ezt a cikket, akkor valószínűleg tökéletesen érti, hogy miért van szükség egy web szerver és laknak, azt nem. De egyszerűen leírni, hogy a telepítés a CentOS 7. és hogyan kell beállítani a környezetet, úgy tűnt érdektelen. Ezért lesz a Windows, a VirtualBox, és hozzon létre egy web szerver egy virtuális gép egy virtuális hálózatot. Párhuzamos feladat, de foglalkozik a telepítés és konfiguráció egy Linux webszerver hozzon létre egy kényelmes környezetet a hasonlatosságára OpenServer vagy Denwer, de minden előnyét egy teljes értékű nix szerver.
Amire szükségünk
Hozzon létre egy virtuális gép tartályt VirtualBox CentOS
Töltse le a legújabb verzióját VirtualBox a fenti linkre és telepíteni. Ha már van a VirtualBox, győződjön meg arról, hogy a változat nem kevesebb, mint 5.0.12, mert A korábbi verziók CentOS megfigyelhető számos probléma (bővebben lehet olvasni a jegyzeteket a CentOS 7 kérdés).
Fuss VirtualBox, bemegy a beállításokat, és látni a konfiguráció a virtuális hálózat:
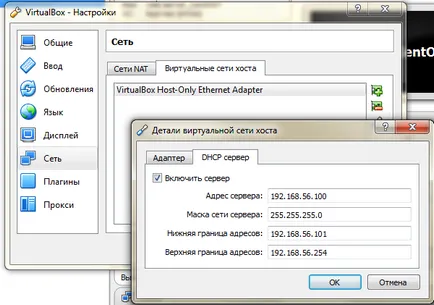
Folytassa hozzon létre egy tárolót CentOS 7. Ehhez kattintson a gomb „Új”, és kiválasztja a „Expert üzemmód”.
Típus OS - Linux verzió - RedHat (64-bit). RAM hozott 512, csak akkor működik a konzolon, hogy mi van elég tartalék. Merevlemez, hozzon létre egy újat.
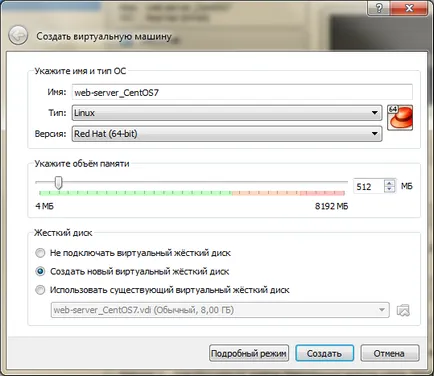
Kattintson a „Create” gombra és adja meg a merevlemez konfigurációja - hagyhatod az alapértelmezett: a méret a 8 GB-os (azonnal növekedni, ha megértjük, hogy nincs elég), VDI típusú dinamikus. Ismét nyomja meg a „Create”.
A tartály a virtuális gép létrehozásakor. Bit korrigálja a beállításokat:
Telepítse CentOS 7
Futó CentOS 7 telepítő
Ha mindent helyesen, akkor indítsuk el a telepítőt, és a telepítés megkezdéséhez CentOS 7 (és ha nem indul el, ellenőrizze a rendszerindítási sorrendet, és hogy a média jelezték iso forgalmazásával CentOS 7). Válassza ki az első tételt - Install CentOS 7 (vegye figyelembe, hogy az alapértelmezett kiválasztott második elem «Test ez a média ...» - ha úgy dönt, hogy akkor várjon egy ellenőrző a kép, és akkor a vizsgálat során, nyomja meg az Esc).
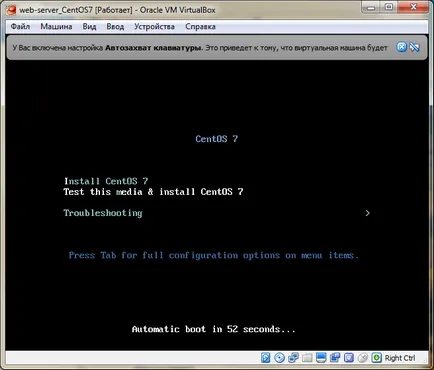
Az első lépésben azt javasoljuk, hogy válassza ki a telepítő nyelvét. Hagyjuk mindent úgy, ahogy van, és kattintson Contunue gombra.
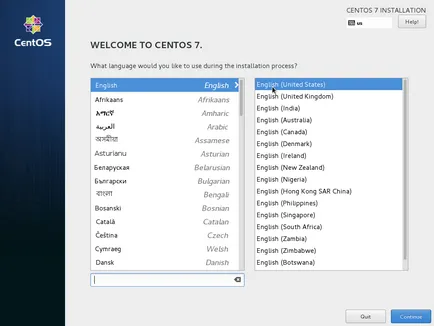
A második lépés - a fő telepítő menüt.
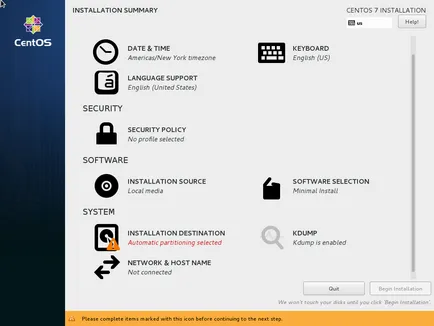
Beállítása a hely és a dátum / idő
Beállítása A dátum / idő és a nyelvi beállításokat tartják, ahogy van. Ezek a pontok akkor fogjuk beállítani manuálisan - hasznos, mint a gyakorlat. Ha veszel VDS, például Németországban, nehéz elvárni, hogy a nyelvi beállítás lesz a magyar és idő beállítása Moszkvában.
Kiválasztása biztonsági profilt
Szabható biztonsági profil - BIZTONSÁG. Nyomda Biztonságpolitikai válasszuk Standart System Security profil. Nyomd meg a gombot «Válaszd a Profil», majd «Kész».
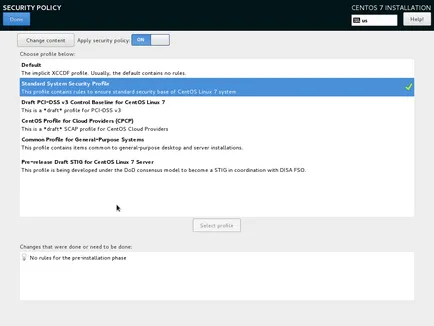
Kiválasztása lemezt telepítés és letiltása kdump
Mi jár a SYSTEM-csoport.
Kapcsold ki a mechanizmus információk összegyűjtésére az összeomlás KDUMP mag. KDUMP menni, távolítsa el a jelölést a «Enable kdump» és kattintson «Kész».
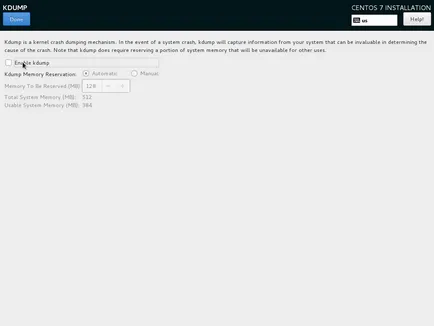
hálózati konfiguráció
Folytassuk a hálózati interfész konfigurálásához. Nyomja NETWORKHOST NAME és lépni a konfigurációs ablak. Az első lépés az, hogy hozzanak egy gépnevet a szerverre - Én ezt web.local, akkor ismételje utánam, vagy írjon, amit akarsz.
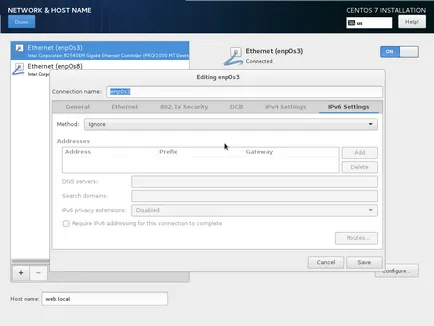
Nos, telepítése CentOS 7 majdnem kész. Nyomd meg a gombot «telepítés kezdete» és a telepítési folyamat elindult.
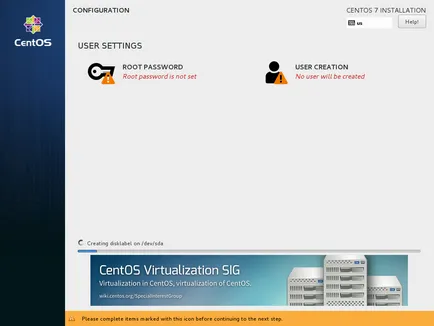
A root jelszó és a felhasználó munkáját
Mindaddig, amíg a telepítés beállítja a felügyeleti jelszót.
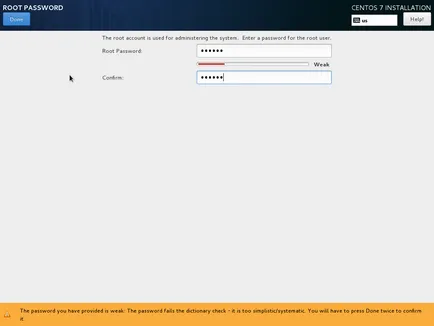
Akkor hozzon létre egy fiókot, amelynek értelmében fogunk dolgozni. Nyomja «a felhasználó létrehozása» és állítsa be felhasználónevét és jelszavát, és be «Legyen ez a felhasználói adminisztrátor», hogy tegye meg a felhasználó a wheel csoportba. Megjegyzés - Ha beállított egy jelszót, hogy a telepítő talált gyenge - a gomb «Kész», akkor meg kell nyomni kétszer. Az állami szerverek ilyen jelszavakat minden bizonnyal fel lehetetlen, de a feladat része jelszóval nem különösen bölcs.
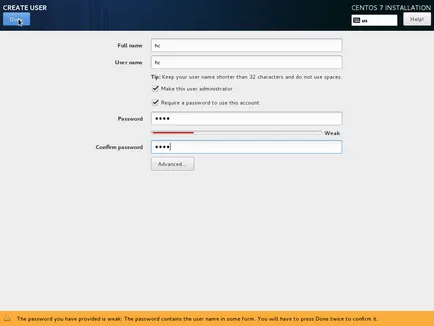
Most meg kell várni, amíg az összes csomag jön létre, és a végén nyomja meg az Újraindítás gombot. Gratulálok, telepítése CentOS 7 befejeződött.
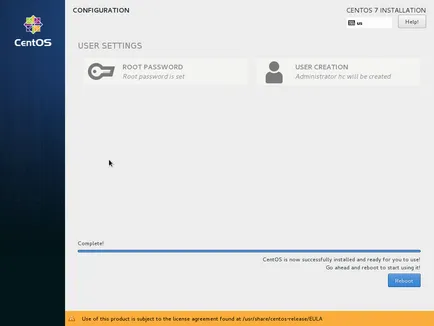
Kezdve egy CentOS 7 virtuális gép
Futás egy virtuális gép a VirtualBox elérhető három módja van:
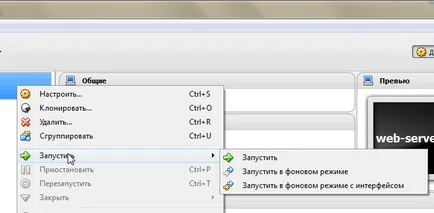
1. Normál indítás. Ebben az esetben a virtuális gép indul el egy normál ablakot, amely valamilyen módon jelen lehet az asztalon, vagy a tálcára. Ez természetesen nem nagyon kényelmes, különösen, ha Dev elkapja az egeret.
2. futtatása a háttérben. Ebben az esetben a virtuális gép megkezdi a háttérben folyamat, és miután betöltött, nyugodtan zárja be a fő ablakban VirtualBox. A folyamat lesz, és mi is, például könnyen kapcsolódni a szerverhez ssh-n keresztül.
3. És végül a háttérben fut a felületen. A virtuális gép indításakor a dobozba, de ha szükséges, akkor küldje el a háttérben.
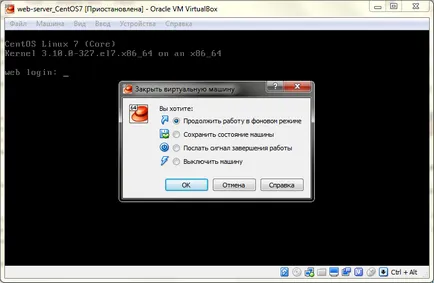
A háttérben futó természetesen nagyon kényelmes, de a hiánya semmilyen utalás az állam a virtuális gép, vagy csak azt a tényt, a dob nagyon bosszantó. De a világ nem mentes a jó emberek, majd segítünk segédprogram VBoxHeadlessTray. Ez elindítja a kiválasztott virtualku a háttérben, és elhelyez egy ikon a tálcán.
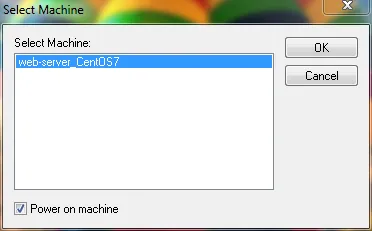
Ha rákattint az ikonra jobb megjelenik egy menü, amelyből lehet szabályozni a futó virtuális gépet. Elfogadom, ez sokkal könnyebb megtenni.
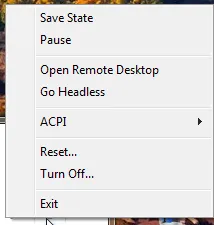
Connect via ssh kittel
Telepítése után CentOS 7 befejeződött - meg kell csinálni egy csomó beállítás lenne testre szabható a szerveren. Ez a következő rész.