17 Hasznos funkciók Google - docs, meg kell tudni
A Google Docs mélyén rejlik sok hasznos funkcióval, amely segít a munka nem rosszabb, mint bármely van a Microsoft Office.
1. Kapcsolja be az offline hozzáférést
A Google Dokumentumok nélkül is képes működni. Ebben az esetben, akkor továbbra is új és szerkeszthet meglévő dokumentumokat. A következő alkalommal, amikor csatlakozik az Internetre változást szinkronizálja. A funkció bekapcsolásához nyissa meg a Google Drive a weboldalt, és menj a beállítások menü után megjelenő gombra kattintva a fogaskerekek.
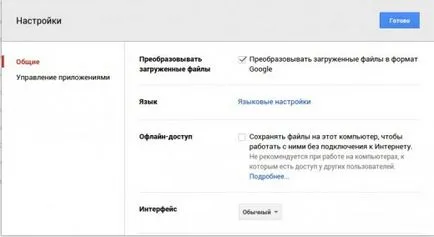
2. Együttműködés
3. Adja meg a dokumentumot
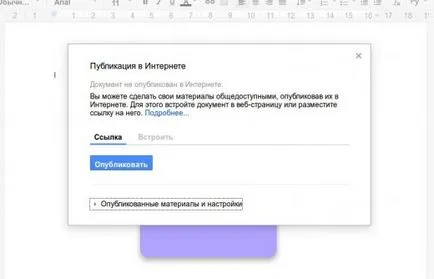
4. Keresse meg a hibákat
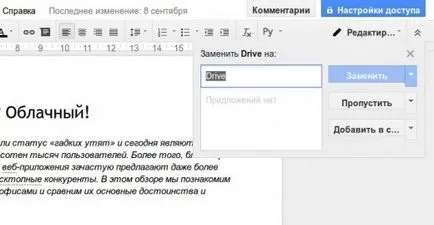
5. Helyezze linkek
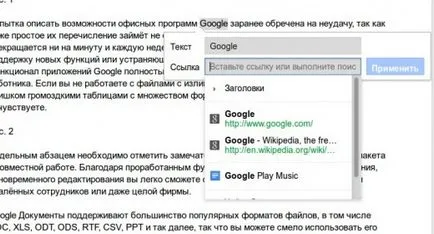
6. Használja a stílusok
Ha nem fér beágyazott formázás szöveg stílusokat, akkor könnyen meg saját. Ehhez írja be a kívánt szöveget betűtípust, majd a Stílus menüből válassza ki a Frissítés parancsot stílusban, hogy megfeleljen kiválasztása.
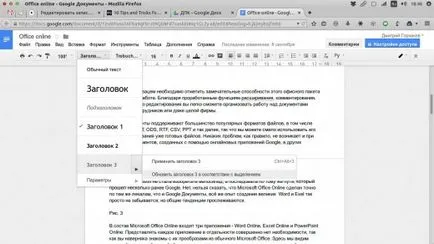
7. Személyes szótár
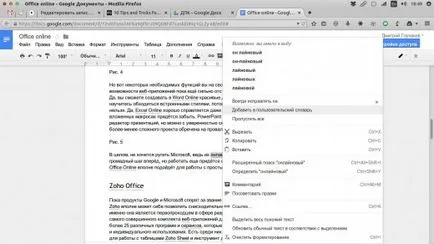
8. Internetes vágólap
Google irodai programcsomag van egy nagyon érdekes tulajdonsága az úgynevezett „Web vágólapra”. Ez a funkció lehetővé teszi, hogy másolni több töredék szöveget, képeket, táblázatokat, majd illessze be őket bármelyik Google dokumentumot. Így ez egy dimenzió nélküli vágólapra, amely elérhető bármely számítógépről, és működik a Google irodai programok. Hozzáférés az rendelkezésre áll a Szerkesztés menü - a web vágólapra.
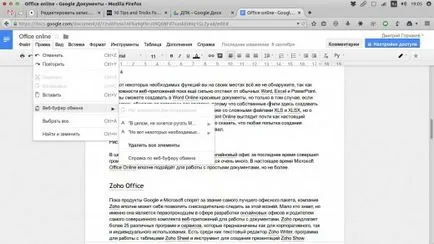
9. Összetett keresés
Kutatási eszköz a Google Docs egy speciális panel, amely arra szolgál, hogy keressen más információt, miközben dolgozik a dokumentumot. Mert az ő hívást, akkor egy speciális menüpontot az Eszközök menüben vagy a Ctrl + Alt + R Minél részletesebben megismerhetik a funkció ezt a cikket.
10. Adalékok
11. Helyezze a képet húzza az asztalról vagy más helyszínen
Nem mindenki tudja, de a Google Docs dokumentum lehet kép húzással a számítógépről, vagy fájlkezelő. És ha kell beszúrni egy képet a másik weblapra, akkor egyszerűen húzza azt a kívánt helyre a szöveget, és az automatikusan megjelenik a dokumentumban.
12. Az iratok fordítása
Ha dolgozik dokumentumokat egy idegen nyelvet, akkor a Google Docs egy beépített fordító. Nem található az Eszközök menü - Fordítás dokumentumot.
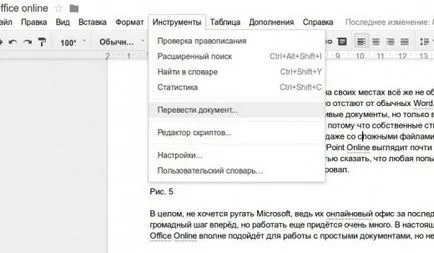
13. Mozgás a bonyolult dokumentumok
Ha megnyitottunk egy nagy és összetett dokumentum, könnyű tájékozódni a szerkezetébe, akkor megjelenik egy tartalomjegyzék szöveget. Ez a funkció megtalálható a menüben Extrák - Tartalomjegyzék - Show az oldalsávon.
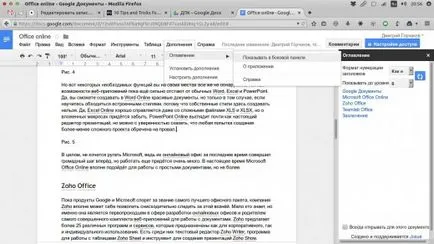
14. Kapcsolja be a teljes képernyős módban
15. A sablongalériával
16. automatikus beillesztése tartalom
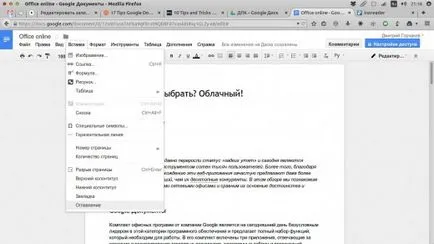
17. Az egy könyvjelző a dokumentumban
Néha előfordul, hogy meg kell adni egy linket a teljes dokumentum, ami elég terjedelmes, és egy külön bekezdést. Ebben az esetben, akkor kap segítséget a könyvjelzőket. Vigye a kurzort a kívánt helyre a szöveget, majd válassza a Beszúrás menü Könyvjelző.