5. munkamenet
Gyakorlati Bevezetés a Scribus
Megteremti a Scribus pdf-előadást „rövid leírása valamilyen programozási nyelven.” Készül a szöveg és a képek az archívumban.
1. lépés: Hozzon létre egy dokumentumot egy sablonból
Az „Új dokumentum” válassza ki a „Create a dokumentumot egy sablonból”. Válassza ki a PDF-bemutatót, majd a sablont, amit szeret, például Glass_Ripples. Ha megjelenik egy ablak „betűtípusok helyettesítése” egyetértenek a javaslat, hogy kicseréli vagy adja meg a betűtípus magad. Mentse el a dokumentumot.
2. lépés: A fejléc és a lábléc, hozzon létre mester oldalak
Gyakran az előadások minden diavetítés Az előadás címe, a személy nevét, aki készítette, vagy a szervezet neve. Ez az információ általában található a tetején vagy az alján, a ún fejléceket és lábléceket. A Scribus, szemben irodai, az oldal nem veheti fel ezeket fej- és lábléc, de mi hozza létre őket bármilyen más módon, ami egy úgynevezett master oldalon.
Hozzon létre egy blokkot a szöveg „rövid leírása valamilyen programozási nyelv”, és tegyük a jobb felső sarokban. Jobb alsó, adjunk hozzá egy szöveg blokk, ami kellett volna az információkat rólad, és / vagy az iskolában. betűméret mindkét esetben - 12-14 pont (pt).
Végrehajtja a parancsot oldal → Átalakítás mesteroldalra. nevezd meg „Háttér”.
Most minden további oldalakon lehet létrehozni a mester oldalt, amely már tartalmazza a szükséges „élőláb”.
3. lépés: Az első oldal
Az első dia más lesz, mint a többi, akkor nem egy fejlécet, mint Az előadás címe lesz a központja az oldalt.
Húzza a fejléc bal és a központban, növeli a keret a szöveg blokk, így lényegesen növeli a betűméretet, a szöveg illeszkedik a blokkban.
Most hozzon létre egy bekezdés első sora stílus a fejléc és nevezd meg a „Cím”. Megfigyelni a változás a stílusban, alkalmazza azt a szövegmezőbe a tulajdonságok panel (F2) (Text fül → Stílus Options).
Állítsa be a következő stílus tulajdonságai a „stílusok” (F3): betűméret - 50 pt, sorköz - 60 pt. Headset, jelenléte árnyék, körvonal, és a többi - az Ön belátása szerint.
4. lépés: Használja a mester oldalon
Végrehajtja a parancsot oldal → Paste. Az "Insert Pages", adja meg a következő: helyezze 6 oldal, a mester oldal - Háttér.
Most a bemutatása áll, hét oldalak diák. Mozog az egyik a másikra, akkor lépjünk az egér kerék vagy használja Scribus alján az ablakon.
5. lépés hozzáadása szín
Ha használt Glass_Ripples sablont, akkor lehet, hogy észrevette, hogy túl kevés a rendelkezésre álló színek (fekete-fehér). Adjunk hozzá egy pár színben kapható a palettán.
Kattintson a Szerkesztés → Colors paranccsal. A „Színek”, kattintson a „Hozzáadás” gombra, majd válassza ki a színt, nevét, és mentse el. Add más színű.
6. lépés gombok
A prezentáció tartalmaz olyan elemeket, az interaktivitás (a felhasználói beavatkozás). Ez lesz egy gomb, amely megnyitja kattintva egy adott diát.
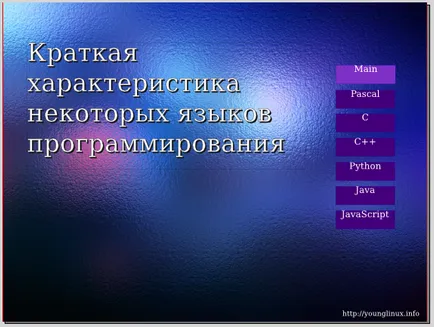
8. lépés Hozzon létre egy szöveges blokk
Hozzon létre egy második szán három szöveges rovatban a következő szöveg lép: „Time előfordulásuk”, „Tulajdonságok”, „megbeszélés”. Ez felirattal. Rendezzük őket ugyanabban a stílusban; Ha szüksége van extra szín, add meg (Edit → Colors).
Hozzon létre egy üres mezőbe, hogy egy képkeret színes blokk.
Legyen két példányban ezt a blokkot. Minden üres doboz közel kell lennie a felirat.
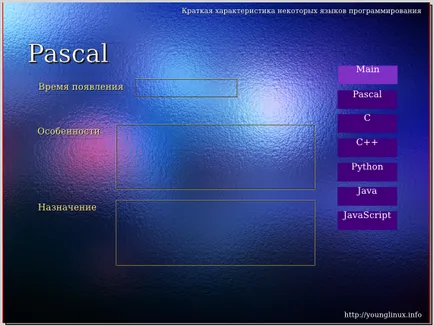
Másolás mind a hat teremt szövegblokkokkal a fennmaradó szán (3-7).
Tie között egy üres szöveges blokkok (N). Így a szöveg „fog terjedni” tele az első blokkban a többit.
9. lépés: Töltés és módosítása
Válassza ki az első üres mezőbe, és töltsön be egy szöveget ODT fájlokat.
Nyissa meg a "stílus" (F3). Módosítsa a betöltött bekezdés stílusát (Text_20_body): headset, méretű (mintegy 18 pt), színes (fehér) és mások.
Továbbá el kell távolítani szöveg blokk, ami tele volt szöveg, a programozási nyelvek neve, és a blokkokat, hogy csökkentse vagy növelje, annak érdekében, hogy a vonatkozó szöveget megjelent a helyén.
10. lépéssel Képek
Helyezzük a lemezeket képblokkok és töltse fel megfelelő kép mindegyik.
Figyeljünk a kölcsönös elrendezése blokkok szöveg és a kép egyes diák. Ők lehet elhelyezni egy kicsit másképp, akkor fog előadást a dinamizmus.


11. lépés: közzététele előadások
Töltse ki az információt a dokumentum (File → Document Settings → Document Information).
Exportálja a dokumentumot PDF formátumban. Lásd a bemutatót, majd próbálja meg a gombot.