A munkadarab-rajzot az AutoCAD környezetben
AutoCAD tervezés rajz megjelenítés
Ezek a szöveges szimbólumok állnak rendelkezésre a következő betűtípusok, True Type (TTF) és SHX:
Simplex, Romans, Isocp, Isocp2, Isocp3, Isoct, Isoct2, Isoct3, Isocpeur (csak TTF), Isocpeur dőlt (csak TTF), Isocteur (csak TTF), Isocteur dőlt (csak TTF)
Méretezés. Az ábrán látjuk a következő parancsokat
1. Gyors méret - méret gyors alkalmazás.
2. Line - rajz lineáris méretei.
3. Párhuzamos - alkalmazása párhuzamos lineáris méretei.
4. Ívhosszméretezés - Létrehozza ívhossz dimenzió.
5. ordináta - rajz koordinátaméretek.
6. Sugár - rajz sugarak körök és ívek.
7. A szünet - létrehoz egy mérettartományban egy kis szünetet, vagy más néven „rövid vágott mérettartományban.”
8. átmérő - rajz átmérőjű köröket és íveket.
9. Corner - rajz szögméretek.
10. Base - alkalmazása új, lineáris, szögletes vagy koordinátaméret a kiindulási értékhez képest, vagy az előző kiválasztott méretű.
11. Folytatás - alkalmazása lánc lineáris, szögletes vagy koordinátaméret második kiterjesztése vonal vagy az előző kiválasztott méretű.
12. A kiemelő - építési vezető és egy egyszerű magyarázatot.
13. Felvételi - alkalmazása alakját és helyét eltérések.
14. Marker központ - üzembe center jelek, vagy középvonala körök és ívek.
15. Tilt - lejtőn a segédvonalak lineáris méretei.
16. Dimension Text - a méretszöveget tartalmazhatnak különböző elő- és utótagot, és egyéb felhasználó által definiált szöveges elemeket. Azt is megadhatja a szöveg stílusát és formázási lehetőség változtatni a szöveg méretét.
17. méretstílusok - Létrehozza és módosítja méretstílusokat.
18. felülírása - méretváltozók felülírja beállításokat.
19. Frissítés - a kinevezését az aktuális méretstílust már méretezési.
20. Csatlakoztassa a méretei - a szövetség kiválasztott méretek geometriai objektumok.
Egészül ki a képet képfájl, valamint a külső kapcsolatok, amelyek nem igazán része. Kommunikáció és rajz beállított képek feladat útját. A felhasználó módosíthatja az útvonal meghatározott kapcsolatokat, és távolítsa el őket. A minta mérete helyezve a kép azt csak kismértékben növekszik. Az is lehetséges, betét képeket húzással hivatkozásokat a Control Center. Élei elhelyezett nagy szögben nem simított.
Újrahasználható betét a rajzon az ugyanazt a képet; általános stratégia itt megegyezik a blokkok felhasználhatja. Minden bejegyzés lehet saját kép külföldön vágás és különbözik a többi előfordulását értékeket fényerő, kontraszt, az átláthatóság és mértéke elhalványul.
A tárolt képek az interneten felgyorsítja projektekkel kapcsolatos munka, és megkönnyíti a mozgás mintákat a lánc „művész-vezér-ügyfél”.
Használatával a nyomtatási eszköz paramétereit, a média (papír) és az azt követő visszavonása a rajz nyomtatható. A név a párbeszédablak „Nyomtatás” nevét tartalmazza az adott lap.
A lista a korábban elmentett elemzi paramétersorok lap rajzokat. Lehetőség van, hogy hozzon létre egy új lapot nevű beállított paraméterek; Ehhez kattintson a „Hozzáadás” gombra a „Nyomtatás” párbeszédablak.
A rendelkezésre álló PC3 fájlok vagy nyomtató készüléket kimeneti kinyomtatni az aktuális lapot. Megkülönböztetésére szolgáló nyomtatási eszközök (rendszer nyomtatók és plotterek) lehet egy ikon, az előtte a név a listán.
· Icon PC3-fájl: Megadja a PC3 fájlok.
· Icon rendszer nyomtató: Meghatározza a rendszer nyomtató.
A változtatások után a PC3 fájl megnyitása párbeszédpanel „Változások a paraméter fájl plotter”.
Berendezés nyomtatás az aktuális oldal beállítása.
A fizikai elrendezése a kiválasztott nyomtatási eszköz aktuális oldalbeállítás.
Kimenetet egy fájlba (nem plotter vagy nyomtató). Az útvonal elhelyezésére az alapértelmezett rajzfájl megadva a „Beállítás” (a „Nyomtatás / Kiadó”), az „Alapértelmezett hely rajz fájlokat.”
Ha a „Nyomtatás fájlba” gomb megnyomása után az „OK” jelenik meg „keresés Rajzfájl” párbeszédablak.
Határolva, a rajz erre adja a koordinátákat a bal alsó sarokban, és a koordinátákat a jobb felső sarokban, majd kapcsolja be a rács, és mozog, a kényelem rajz építése.
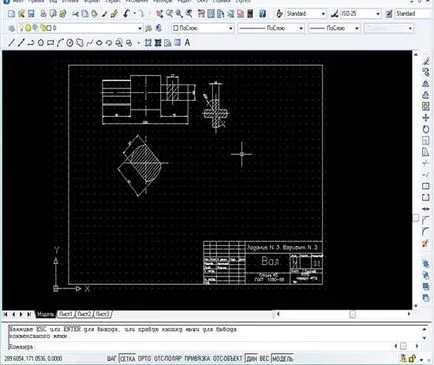
Ezen az ábrán a rajz határértékek beállítása alapértelmezett, vagyis a bal alsó sarokban - 0, 0, 0, és a jobb felső - 420, 290, 0.

Betűméret - más, annak a ténynek köszönhető, hogy a magasság és a mérete minden területen más és más. Például: a magassága a „Val” - 10, és a „Steel” - 3,7374. Betűstílus - ASHADE.
Először húztam egy fél részből áll:
Kihasználtam a „Mirror” parancsot, és megkapta a tétel teljes:
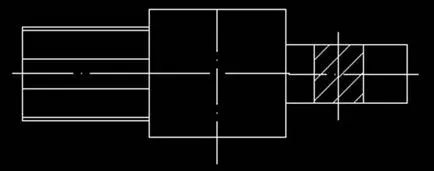
A rendszer segítségével a „árnyékolás” parancsot, megütöttem a tetőablak, ahol arra szükség van:
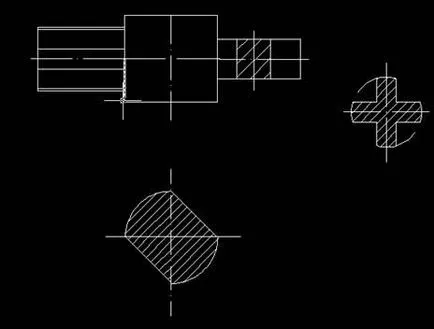
Az eljárás alkalmazása keltetés meglehetősen egyszerű. Miután válassza ki a „árnyékolás” ablak jelenik meg a képernyőn:
Tedd szög - 0 minta - ANSI31, és minden más szabadság szabvány.
Ha a rajz kész, akkor lehet, hogy folytassa a méretezés. Csak menjen a menüt, és válassza ki a kívánt méretet minket, hogy a parancs. Például:
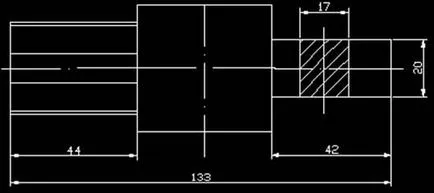
Ezen a rajzon, használd a „Line”, valamint:
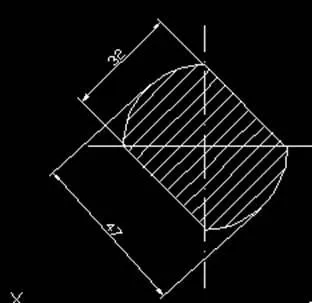
Egy a rajzon, amely alatt van elrendezve, a „átmérő” parancsot és a „Linear”
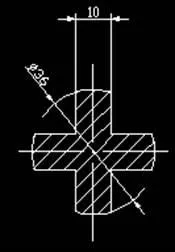
Használja a „Print” parancs található, amely a „Fájl” menüben ki kell nyomtatni, a rajz.
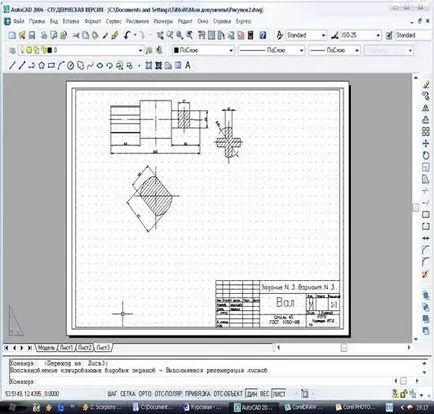
Ehhez válassza ki a „Page 3”, és kattintson a „Print”. A „Mi nyomtatni”, válassza a cikkek listáját. Ha az összes többi paraméter teljesülnek, majd kattintson az „OK” gombot, és várjon.
A már meglévő 2-dimenziós részei, hozzon létre 3-án. Ehhez ki kell választani a csapat szorította a „rajz” menüben.
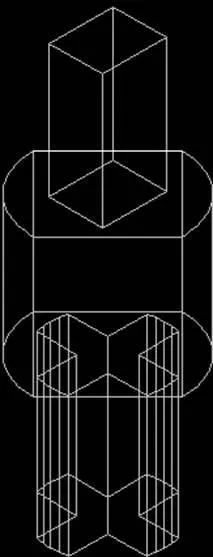
Adjunk a részleteket a szokásos formában. Ehhez a menüben a „View” válassza az almenü „Painting”, és kattintsunk a parancsot: „Flat”. kapjuk:
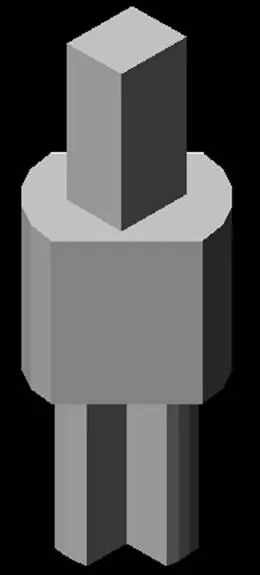
Az én lejáratú papírok, létrehozhatnak egy olyan egyszerű részletesen bemutatja a főbb eszközök és műveletek létrehozására és szerkesztésére rajzok és háromdimenziós modellek.