A roncsolásmentes villámlás és sötétítő photoshop, photoshop
Ma nehéz elhinni, de volt idő, nem is olyan régen, amikor a kamerák nem voltak digitális és fotó feldolgozás végeztük a laboratóriumban, nem azon a számítógépen.
Digitális fényképezőgépek és a Photoshop szerkesztési képek átment a fotólabor a nappaliban (vagy ahol van egy számítógép), de sok az eszközöket és szolgáltatásokat Photoshop gyökerezik a hagyományos film fejlődését.
Két legszembetűnőbb példa erre - Photoshop „Dodge” eszközök és „Burn”, mindkettő található az eszköztár. A „könnyítsen” és „sötétedni” kifejezés olyan módszerekre vonatkozik, amelyek a világosítja vagy (Dodge) vagy sötétebbé (Burn) specifikus területén kép, növekvő vagy hatásainak korlátozása reagensek specifikus helyeken.
Eszközök Photoshop „Dodge” és a „Burn” digitális változatai ezek a módszerek, és gyakran használják, hogy könnyítsen vagy a veszélyeztetett területeken a fotó, vagy sötétebbre túlexponált.
Bár ez a két eszköz nagyon hasznosak, de mindketten egy nagyon komoly hibája is okozhat tartós alakváltozást a kép. A legjobb az egészben, a munka megkezdését a Photoshop. menteni egy példányt, így mindig lehetősége van arra, hogy visszatérjen az eredeti fényképet. Ezt gyakran nevezik „roncsolásmentes” munka a Photoshop. és akkor nem kell mindig használni, ha lehetséges.
Szerencsére, az Adobe biztosított számunkra számos módszer „nem-invazív” művelet alatt a képeket, és ebben a cikkben, képszerkesztő, nézzük meg az egyiket. Úgy véljük, kiváló technikával szelektív szabályozására expozíciós fényképek révén villámlás és sötétedő speciális területeken.
Ez ad eredmények nagyon hasonlóak ahhoz, amit tudtunk elérni az eszközöket „Dodge” és a „Burn”, de nem érinti a képpontokat.
Van egy fotót az egyik nagyon gyakori probléma. A menyasszony és a vőlegény legyen a fő hangsúly a kép, hanem azért, mert az irányt a nap sugarai és a hiányzó hatása derítés, a pár úgy néz ki, túl sötét, míg a háttér jött ki túl fényes:

Használata csak Photoshop „Dodge” eszközök és a „Burn”, és a réteg keverési módját, akkor könnyen kijavítani a hiányosságokat a képet:
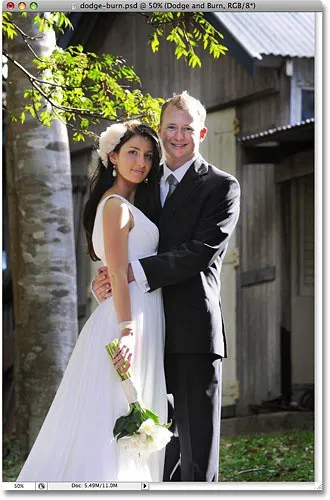
Photo után világító és sötétítő meghatározott területeken
1. lépés: Új réteg
Nyissa meg a képet, majd nyomja meg és tartsa lenyomva az Alt (Win) / Option (Mac), és kattints az ikonra „Új réteg” alján a Layers paletta:
Tartsa lenyomva az Alt (Win) / Option (Mac), és kattints az ikonra „Új réteg”
Tehát egy új réteg tetején ezt. De ha lenyomva tartja az Alt (Win) / Option (Mac), ha az ikonra kattintva az „új réteg”, azt mondjuk a Photoshop. meg kell nyitni a „New Layer” párbeszédablak, mielőtt a réteget is.
Ez ad nekünk a lehetőséget, hogy a neve a réteg, és lehetővé teszi, hogy módosítsa néhány fontos beállítást. Mivel fogom használni ezt a réteget, hogy könnyítsen, és sötétíti bizonyos területeken, azt hívják „Dodge és Burn”. Ha nem akarjuk, nem nevezhető egy külön réteget, de a találkozó a rétegek nevét - ez egy nagyon jó szokás:
Hívjon új réteget „Dodge és Burn” (nem kötelező)
Azonban, mi valóban szükségünk van egy ablak „Új réteg”, hogy változik a alján található az ablak - módot. „Mode” - rövid az „réteg keverési módját”, és az alapértelmezett érték számára - „normál”. Változás a "Blend Mode", hogy "overlay":
Változás a „Blend Mode” az új réteget „overlay”
Röviden, a „overlay” üzemmódban összekeverjük rezsimek utal, hogy a csoport „Kontraszt”, és gyakran használják, hogy fokozza a kép kontrasztját. Bármilyen részeit a réteg, amelyek könnyebbek, mint 50% szürke (utalva szürkével pontosan félúton fekete és fehér) arra használjuk, hogy a kép világosításához.
Míg nak sötétebb 50% -ban ősz használnak sötétedni,. Olyan területek, pontosan 50% -ban ősz, teljesen figyelmen kívül hagyja a Photoshop és átláthatóvá válik. Hogyan működik ez a gyakorlatban, meg fogjuk most látni.
A keverési mód „overlay” a párbeszédablakban, akkor megjelenik egy új opció - „kitölti egy semleges színű (50% szürke).” Jelölje be a négyzetet, hogy engedélyezze ezt az opciót:
Ellenőrizze, hogy a „kitölti egy semleges színű (szürke 50%)"
Ez azt jelzi, Photoshop, hogy töltse ki az új réteget 50% szürke. Ha elkészültél, kattints az „OK” gombot, hogy lépjen ki az ablakból. Ha megnézzük a Rétegek palettán, akkor megjelenik egy új réteget: „Dodge és Burn” található a háttérben.
Ehhez a lemezhez, mi meg keveredés „overlay” módban, és ha megnézzük a miniatűr a bal oldalon a név, azt látjuk, hogy ez a réteg tele van szürke:
Egy új réteget „Dodge és Burn” paletta „Rétegek”
Egy kicsit korábban, azt megjegyezte, hogy amikor egy réteg van beállítva keveredés „overlay” üzemmódban bármely régióban a réteg, amely 50% -os árnyalata szürke, átlátszó. És ha megnézzük a képet, láthatjuk, hogy annak ellenére, hogy a réteg „Dodge és Burn” tele van szürke színű, szilárd, látjuk az eredeti fényképet. Szürke réteg „Dodge és Burn” teljesen átlátszó:

Tömör szürke réteg „Dodge és Burn” Egyértelmű a dokumentum ablakban
2. lépés: Válassza ki a szerszám „Brush”
Megyünk, hogy könnyítsen, és sötétíti a különböző részein a képet, egyszerűen felhívni a tetejükön fekete vagy fehér területek. Területek fehér festék alatt, könnyebb lesz a festék alatt fekete - sötétebb. Ismét, ez azért történik, mert mi lesz, hogy felhívja őket a réteg, amelyhez a beállított keverési „Overlay” módban.
Mielőtt azonban képesek leszünk festeni valamit, ki kell választanunk a szerszám „Brush”. Akkor sem válassza a „Brush” az eszköztár vagy nyomja meg a billentyűt «B»:
Válassza ki az eszközt „Brush”
3. lépés: Állítsa be az előtér színe fehér
Szeretnék elindítani egy tisztázására több szakaszból áll. Ez azt jelenti, hogy meg kell festeni őket a fehér területeket. Szóval, azt be kell állítani az előtér színét fehér, mert az eszköz „Brush” fest a szín van beállítva, mint az előtér színét. Nyomja meg a billentyűt «D», amely visszaállítja a szöveg- és háttérszín az alapértékekre. Fekete van beállítva, mint az előtér színe, és a fehér - a színe a háttérben.
kattintson a gombra «X» billentyűzet cserélni őket. Ha megnézzük a mintákat az előtér és a háttér alján az eszközpaletta, kiderül, hogy most meg a fehérhez az előtér szín:
Minta az előtér színét az eszköztár
4. lépés: Csökkent kefe opacitás 10-20%
Ez a legjobb, ha dolgozik, ezt a technikát, hogy fokozatosan növelje a elől, és égő, amit használni, mert még egy kis értéket időnként elég. Ezért kell dolgozni az alacsony fényelnyelés ecsettel. Győződjön meg róla, hogy kiválasztotta a szerszámot „Brush”, akkor megy a beállítások sáv a képernyő tetején, és csökkenti a homály, hogy 10-20%. Én meg egy 10% -os érték.
Így minden alkalommal, amikor fesse át ugyanazon a területen, azt növeli a fény intenzitását vagy sötétben, 10%, ami ad nekem több mozgástér:
Csökkentse ecsetet fedőképesség paraméterek panel
5. lépés: A festék a kívánt területet, hogy könnyítsen
Ha a kiválasztott eszköz „Brush”, fehér, mint az előtér színét és csökkentett homály, csak festeni azokon a területeken a fotók, hogy szeretnénk, hogy könnyítsen. Ez az első alkalom a hatás elég finom, mert az alacsony fényelnyelés ecsettel.
De ha kell, hogy könnyítsen fel bizonyos területeken, csak festeni őket egy párszor. Meg lehet változtatni a méret a kefét, ha szükséges. Ha azt szeretnénk, hogy egy puha kefével, akkor lehet, hogy a széle a kefe lágyabb megnyomja a bal nyíl többször, miközben lenyomva tartja a Shift billentyűt. A jobbra mutató nyíllal, miközben lenyomva tartja a Shift teszi a szélén merevebb.
Azt akarom festeni egy pár ifjú magát, így azt kell tenni őket néhány vonással közepes puha kefével. Minden alkalommal, amikor festeni a mezőt, növeli a fényerőt 10% -kal. Ezért járni számadatok nászutasok 3 vagy 4 alkalommal.
Arcok a fotó meg különösen sötét, így ezen a területen szükség lehet tovább feldolgozni.

A festék a fehér terület a kívánt fényképet, hogy felderül
6. lépés: Állítsa be az előtér színét feketére
Amikor elkészült a világosítja területeken, nyomja meg az «X», hogy a csere az előtér és a háttér:
A mintákat a színek az eszköztár. Fekete van beállítva, mint az előtér színe
7. lépés: A festék a területeket, amelyeket meg kell halványan
Amikor a fekete festék alatt a field fotó előtérben sötét lesz. Ismét minden alkalommal, amikor fesse át ugyanazon a területen, akkor növelje az intenzitást az árnyékoló. Az én esetemben, azt akarom, hogy elsötétül a tér mögött a pár, így kell használni egy nagyobb ecsettel, és festeni a környékén a pár többször:

A festék a fekete háttér a kép sötétebbé teheti
Ha megnézzük a réteg miniatűr „Dodge és Burn” a Rétegek palettán, láthatjuk az összes olyan terület, amit rajzolt fekete-fehér:
A miniatűr látjuk területek vontuk
Ha véletlenül festett területek felett, hogy nem akar, csak kattints az előtér színét a palettán, és nyissa meg a „Szín kiválasztása”. Adjon meg egy értéket a 128 az R opció, G és B, hogy kapsz egy 50% -os szürke:
Típusú színes értéke a palettán 128 R, G és B, hogy hozzon létre egy 50% szürke
Kattintson «OK», hogy kilépjen a színpaletta, és aztán csak fesse át azokat a területeket, amelyekre be van állítva 50% szürke.
Ez az! Sikeresen kézzel beállított a megvilágítási szint a különböző területeken a fotó segítségével fekete vagy fehér színben. Ez ad nekünk az eredmény nagyon hasonló ahhoz, amit tudtunk elérni az eszközöket „villám” és a „Blackout”, és mi nem változott egy pixelt az eredeti kép!
Összehasonlításképpen, itt van az eredeti fotó a bal oldalon, és a korrigált kép jobb oldalán:
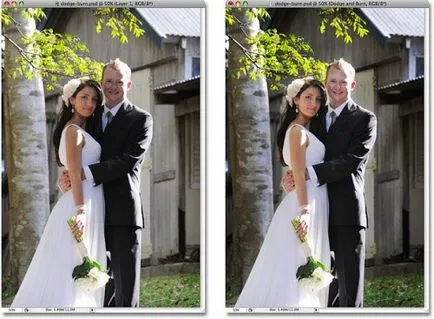
Eredeti fotó (balra) és javított változat (jobbra)
Végünk! Így roncsolásmentes, akkor világosítani vagy sötétíteni területeken a kép, a blending „Overlay” módban.
Fordítása a cikk «Roncsolásmentes Dodge és Burn Photoshop» állítjuk elő egy csapat barátságos Web design projekt tól Z-ig