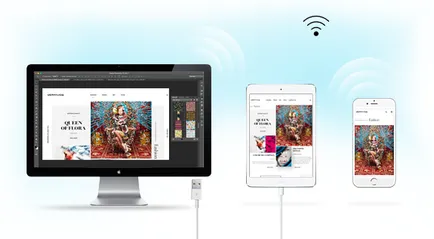A szerelvény-nak az Adobe Photoshop
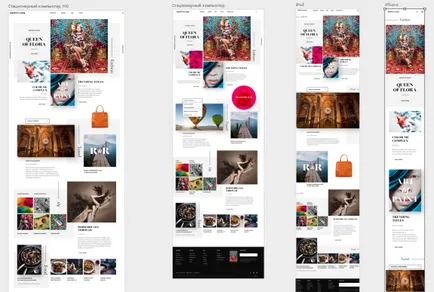
A szerelési területen a különböző eszközök számára ugyanazon vászonra
Ha - tartalom tervezője az interneten, vagy UX, akkor dolgozzon ki több weboldalak vagy alkalmazások több eszközt. Szerelés régió egyszerűsíti a tervezési folyamat, amely korlátlan számú szalagját, amely átterjedt a különböző modellek eszközökön és képernyőkön. Létrehozása szerelési területen válasszon ki egy több előre meghatározott méretű vagy határozza meg a saját egyéni méretű szerelési területen.
Assembly területen vannak optimalizálva RGB és speciális mód teszi a GPU.
Tehát mi az összeszerelési terület?
A szerelési területen lehet tekinteni, mint egy speciális típusú réteg csoportok. Szerelés területen csökkenti a tartalmát bármely elemek belsejében határai. A hierarchia elemek a szerelési területen jelenik meg a panel rétegek együtt rétegek vagy a rétegek csoportjai. A szerelési területet tartalmazhat rétegek vagy a rétegek csoportjai, de nem a másik rögzítő régió.
Vizuálisan szerelési régió a funkciója, mint az egyes bordák a dokumentumban. Minden réteg a dokumentumban, amely nem tartalmazza a szerelési régióban, vannak csoportosítva a tetején a panel rétegek nem vágják és audio rögzítő területen.
paraméterek rajztábla
Ahhoz, hogy személyre szabni a gyülekezési helyekre, válassza a „Beállítások”> „Interface”> „Megjelenés”> „Installation terület”. Akkor válassza ki a színt hordozó rögzítő területet, és megjeleníti vagy elrejti a határon.
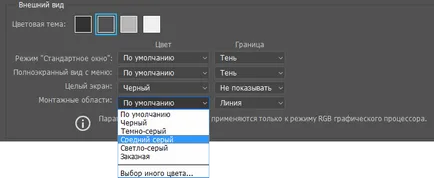
Készítsen rajztábla dokumentum
- A Photoshop alkalmazásban válassza a Fájl> Új.
- Az új képet adja a nevét a párbeszédablakban. Például az iPhone honlapján.
- A legördülő menüből válassza ki a dokumentum típusát Szerelés területen.
- Válasszon a több mint 35 előre beállított rajztábla méretét.
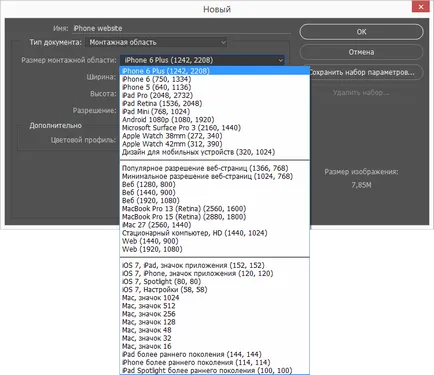
Nagy választék készlet nagysága a beépítési terület
Konvertálása egy meglévő dokumentumot a dokumentum rajztábla
Ha van egy szabványos Photoshop dokumentum, akkor gyorsan átalakíthatja a dokumentum rajztábla.
- Válasszon ki egy vagy több réteget / réteg csoportok a dokumentumban.
- Kattintson a jobb gombbal a kiválasztást, és válassza ki a szerelési terület a rétegek vagy szerelési területen a csoport.
Hozzáadása gyülekezési területek az aktuális dokumentumban
- Az „Eszközök”, kattintson a ikonra, és válaszd a szerszám „Installation terület”.
- Döntetlen a szerelési területen a vásznon.
- Ha szükséges, módosítsa a méret a szerelési területen. Az eszköz sávon válasszon ki egy előre beállított méretet a felbukkanó menüben a „Size”. Azt is hagyjuk a felhasználó a méret a szerelési területen.
Megváltoztatása rajztábla mérete
Gyorsan add rajztáblát dokumentum
- Válassza ki a rögzítési területen.
- Kattints a + jelre a szerelési területen. A beépítési terület kerül a dokumentumba, közel a + ikonra.
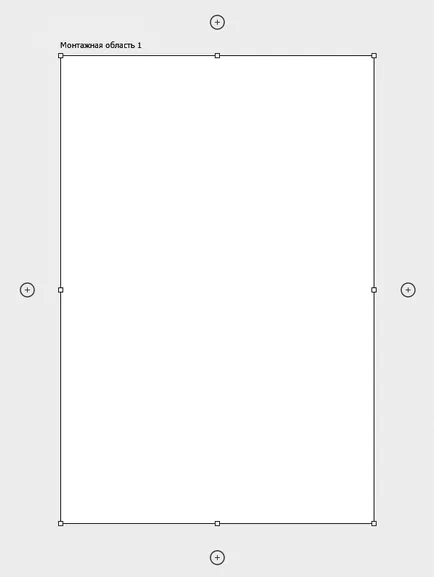
Hozzáadása rajztábla segítségével a plusz ikonra
Kattintson a plusz jelre (+) lenyomva tartja a «Option / Alt», hogy hozzon létre egy másolatot a kiválasztott rajztábla és annak tartalmát. Nem messze a ikon + új összeszerelő terület jelenik meg.
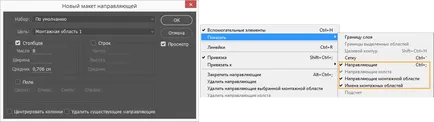
(Bal) létrehozása az elrendezés a kalauz | (Jobb) láthatósági beállításokat útmutató
Amikor a szerelő lemez van kiválasztva, annak tulajdonságait is megjelenik a paraméter panelen.
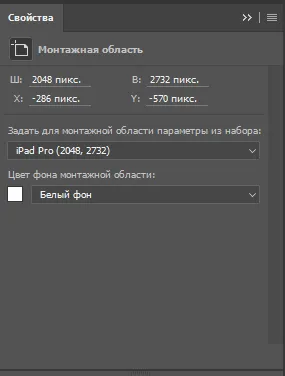
Tulajdonságok panelre terület
Megjeleníti a nevét a rajztábla
Szűrés réteg a beépítési terület
Akadályozhatja meg az automatikus beruházások a szerelési területen és
Ha alkalmazza a illusztrációja zár a szerelési területen, akkor letiltja az automatikus amely a rögzitő területre, valamint azt, mintha külön rétegeket a szerelési területen lesz egy tilalmat az automatikus beágyazást ezen rétegek. Hogy visszatérjen az eredeti beállításokat automatikusan mellékletek, távolítsa el a blokkoló a gyülekezési területek vagy rétegeket.
Lock pozíció rajztábla
Válassza ki a rajztábla és állítsa be a zár. Szerelés terület beépült a jelenlegi tartózkodási helyét a vásznon, de más elemeket is hozzá, mozgatni és eltávolítjuk a szokásos módon.
Export rajztáblák PDF
A beépítési terület lehet exportálni PDF-dokumentumot. Kövesse az alábbi lépéseket.
- A Photoshop alkalmazásban válassza a Fájl> Exportálás> Falfelület Adobe PDF.
- A párbeszédablakban szerelési terület Adobe PDF, kövesse az alábbi lépéseket.
- Válasszon ki egy célmappát, amelybe menteni a létrehozott PDF-dokumentumokat.
- Adjon meg egy fájlnevet előtagot, hogy a PDF-dokumentumokat. Például, Kampaniya_strahovanie.
- Határozza meg, hogy exportálni csak a tartalom a rajztábla vagy a tartalmát egy átfedő részen rögzítő régió.
- Adja meg a kiviteli összes összeszerelési terület, vagy csak egyes kiválasztott.
- Határozza meg, hogy az export, valamint a beépítési terület a háttérrel.
- Határozza meg, hogy hozzon létre egy PDF-dokumentumot valamennyi szerelvény területen az aktuális dokumentumban vagy egy külön PDF-dokumentum minden rajztábla. Ha úgy dönt, hogy hozzon létre néhány PDF-dokumentumok, mindegyikük számára a korábban megadott fájlnév előtagot.
- A kódolást az exportált PDF-dokumentumokat: ZIP vagy JPEG. Ha kiválasztja a JPEG is előírt minőségi paramétereket (0-12).
- Határozza meg, hogy kell beágyazni egy ICC-profilt (International Color Consortium) az exportált PDF-dokumentumokat. ICC profil tartalmazza jellemző adatokat a beviteli eszköz vagy színes nyomatokat.
- Határozza meg, hogy az export, valamint a beépítési terület nevüket. Ezzel a beállítással megadhatja, egyéni betűtípust, betűméretet és színt, és a színe a terjeszkedés a vásznon.
- Kattintson a Futtatás gombra. Photoshop létrehoz egy PDF-dokumentumot.
Exportálása rajztáblák fájlokat
A beépítési terület lehet exportálni, mint egyes fájlokat. Kövesse az alábbi lépéseket.
- A Photoshop, válassza a „Fájl”> „Export”> „Szerelés régióban a fájlokat.”
- A párbeszédablak szerelési terület a fájlokat, kövesse az alábbi lépéseket.
- Válasszon ki egy célmappát, amelybe menteni a létrehozott fájlokat.
- Adjon meg egy fájlnevet előtagot.
- Válassza ki az export típusát: Csak a tartalmát a beépítési terület vagy egymást átfedő régiókban.
- Adja meg a kiviteli összes összeszerelési terület, vagy csak egyes kiválasztott.
- Határozza meg, hogy az export, valamint a beépítési terület a háttérrel.
- Válassza ki a fájltípust exportra. Támogatott export formátumok: BMP, JPEG, PDF, PSD, Targa, TIFF, PNG-8 és PNG-24.
- Adja meg a kiviteli lehetőségek a kiválasztott fájltípus.
- Határozza meg, hogy az export, valamint a beépítési terület nevüket. Ezzel a beállítással megadhatja, egyéni betűtípust, betűméretet és színt, és a színe a terjeszkedés a vásznon.
- Határozza meg, hogy az export, valamint a beépítési terület nevüket. Ezzel a beállítással megadhatja, egyéni betűtípust, betűméretet és színt, és a színe a terjeszkedés a vásznon.
- Kattintson a Futtatás gombra. Photoshop exportálja az összeszerelési terület fájlformátum kiválasztva.