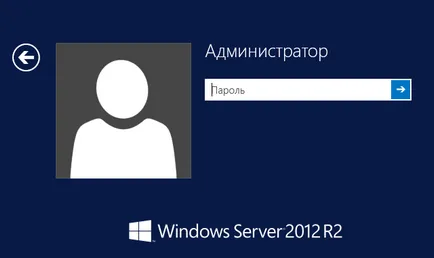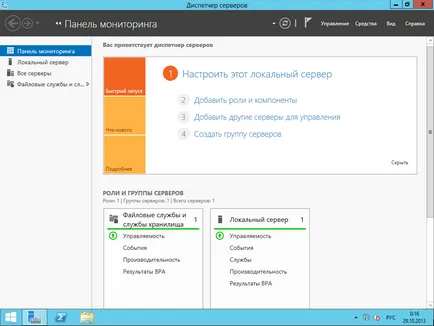A Windows telepítése 2018 r2 szerver virtualbox
Indítsuk el a Oracle VM VirtualBox menedzsere.
Hozzon létre egy új virtuális gép (VM):
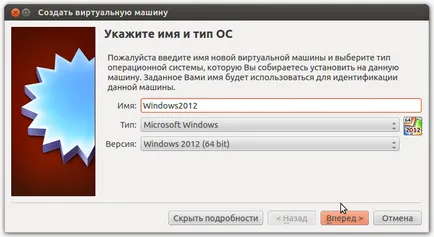
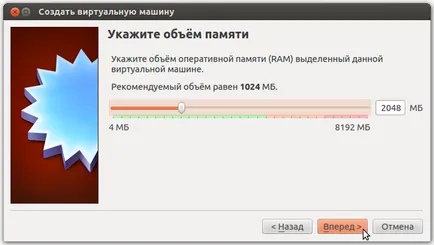
Válassza ki a merevlemezt a virtuális gép VrtualBox menedzser
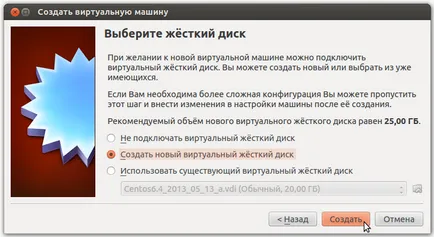
Határozza meg a típusát a merevlemez a virtuális gép VrtualBox.
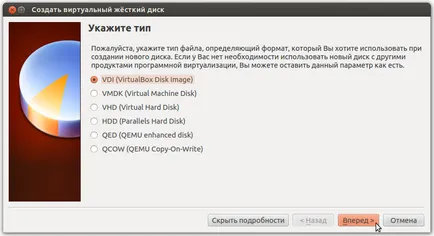
Írja be a merevlemez formátum virtuális gépeket VrtualBox.
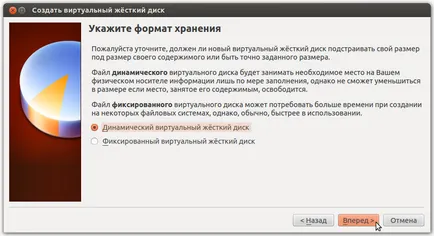
Írja be a nevét és méretét virtuális merevlemez a virtuális gép VrtualBox.
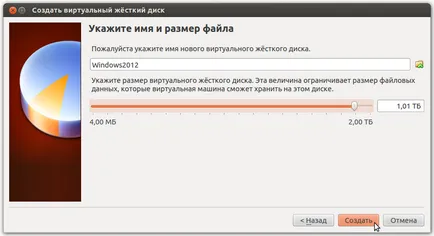
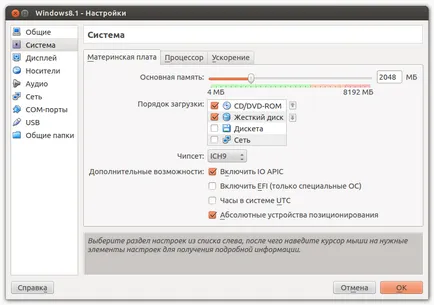
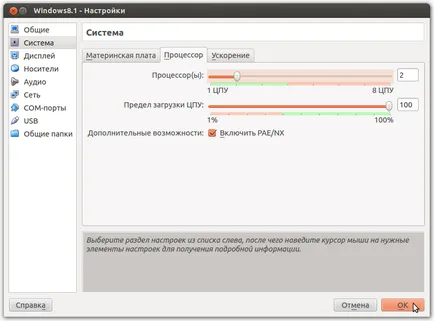
A lap felgyorsítása rendszert, beleértve a rendelkezésre álló eszközök a processzor hardveres virtualizációt.
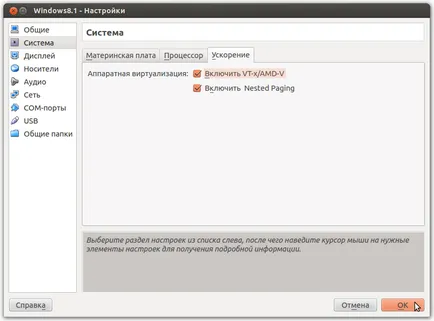
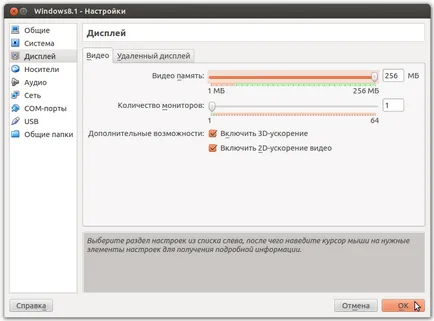
Résznél válassza ki a CD image (a címke IDE vezérlő), majd kattintson a CD-meghajtó ikonjára a panelen tulajdonságait. A párbeszédablak megnyitásához "Select a CD image file".
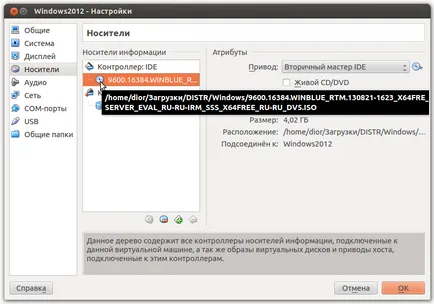
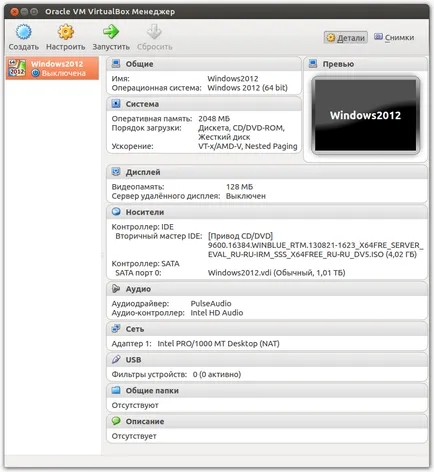
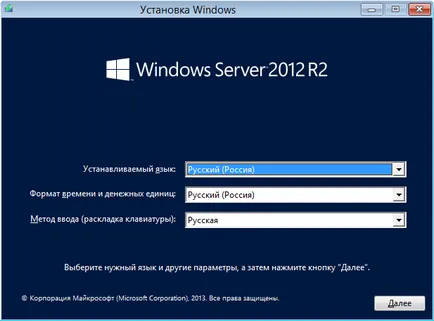
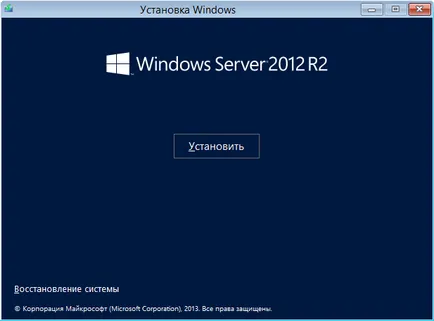
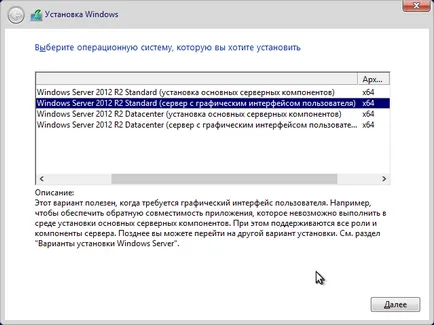
Mindegyik két lehetőség lehet beállítani a grafikus felhasználói felület, vagy csak a fő szerver komponensek.
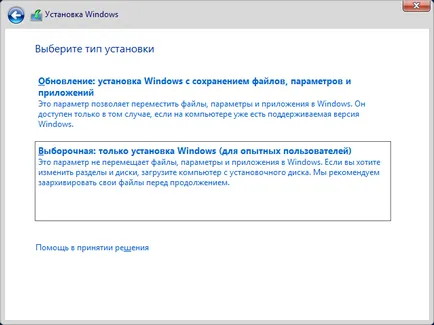
- Frissítése a régi verzió szerver
- Az új szerver telepítés egy tiszta merevlemez
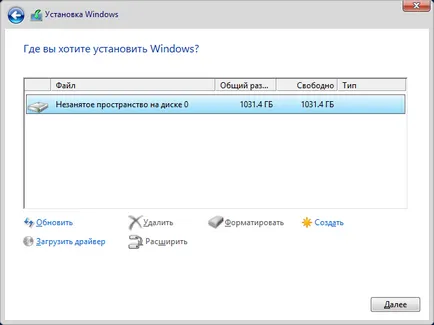
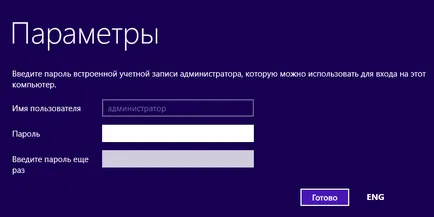

Adja meg a rendszergazdai jelszót.