Alakzat PowerPoint - fejlesztés vektor
A legtöbb PowerPoint felhasználók számára, hogy előadásokat nem figyelni a alakzat típus - nos, négyzet, kör Nos - ez jó, akkor lehet, hogy a blokk diagram, de a 90% az összes többi „detalek”, így az a program célja.
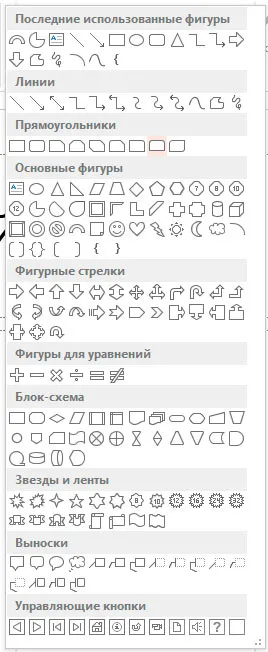
Alakzat PowerPoint
Ebben a leírásban megpróbálom leleplezésére ezeket az állításokat, de most, beszéljünk egy kicsit arról, hogyan kell dolgozni minden alakzatok.
Hogyan adjunk egy alakzat a slaydPowerPoint?
Minden egyszerű - a lap „Home” alakzat megtalálható a „Rajz” csoport. Mint látható, sok közülük itt - minden íze és színe.
Alapértelmezésben minden alakzat egy kék háttér színe és a kék keretben. Megváltoztatni ezt a monotónia használja a „forma stílus” a „Format” fülre.
Amint az ábrán adjuk a lap, meg tudod változtatni a méret a kontroll pontokat a határok, valamint a forgatás, a ikon formájában csavart nyíl felső oldalán. Elvileg minden ezeket az alapműveleteket, intuitív, ismerős a legtöbb felhasználó számára. Ezen, a tudás és korlátozott.
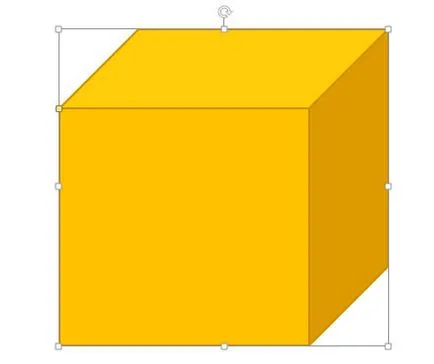
Részletes tulajdonságok AutoShapes vPowerPoint
Mi minden megy egy kicsit tovább. Ehhez szükségünk lesz még két lehetőségek kapcsolódó alakzatok.
Először is, AutoShapes lehet kombinálni, és összekapcsolják. Mindez a lap „Format”, ahol az „Insert alakzatok” csoportnak van egy eszköz „össze alakzatok”. Hogyan működik jól illusztrálja a rajz:
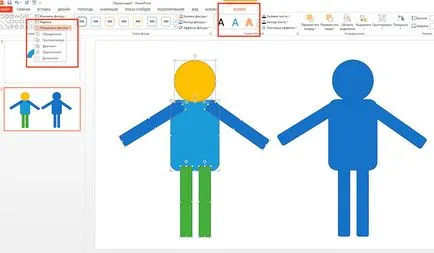
Nagyon hasznos funkció, amely lehetővé teszi, hogy valóban létre egy sor kész sablonok alakzatok, saját.
Másodszor, AutoShapes lehet szerkeszteni. Ehhez egyszerűen kattintson az ábrán a jobb gombbal, és válassza a helyi menüből a „Start változó csomópontok”.
Hozzon létre egy egyedi stílust a bemutatót.
Most nézzük alkalmazni az új ismeretek a gyakorlatban, és próbálja meg a PowerPoint AutoShapes építeni valami ilyesmi, ami a standard szállítási program egyszerűen nincs, például egy szép kördiagram. Figyelmeztetem, mozgalmak első pillantásra sokat, de ez csak az első alkalommal.
Add a dia alakzat „kör”, valamint három azonos keskeny téglalap. Az utolsó kell helyezni egy kört, ahogy az én szám.
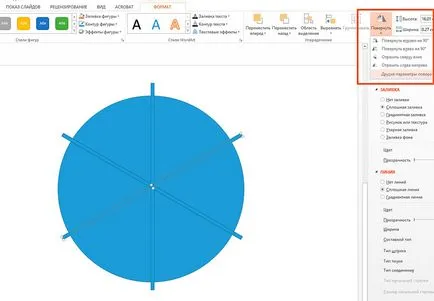
Oldalsó négyszögek vannak elrendezve szögben 60 fok - a kívánt szögben lehet beállítani a panel „Formázás” in „megrendelés” csoport, a „Forgatás” szerszám (más forgási paraméterek).
Most válassza ki az egész szerkezetet, és az eszköz használata „össze alakzatok”, hogy a beállítás „kivonás”, hogy minden, hogy egy ilyen elme itt:
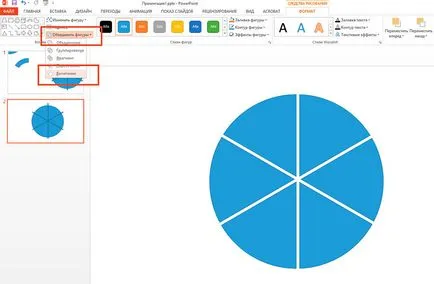
Most egy újabb kör, kisebb átmérőjű, és tegyük a tetejére a karusszel (egy tökéletes kört fog derülni, ha közben a rajz tartsa lenyomva a Shift billentyűt a billentyűzeten). Ismét a „Merge alak” beállítás „kivonás”, és a körhinta átalakul:
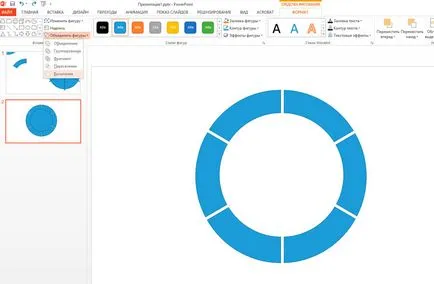
Meg kell még kiszabott bármely fennmaradó 6 „plakk” töredékek készült eszközök „vonallánc” (alakzat), majd ismét a „megszilárdítsa a szám”, de nem a „kivonás”, és a „unió”.
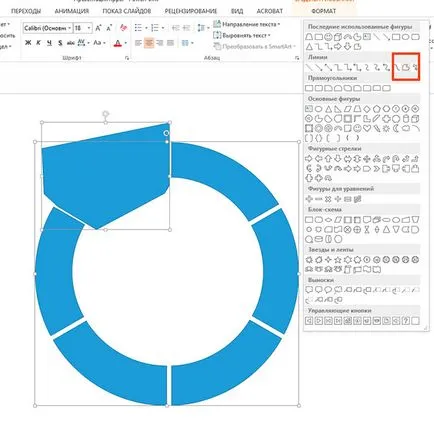
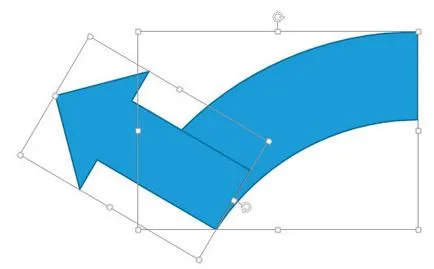
Most használja a „össze alakzatok”, hogy a szokásos beállítás „Merge”, és másolja a kapott elem 5-ször, hogy meg kell fordulni tőlük, és létrejönne egy kört.
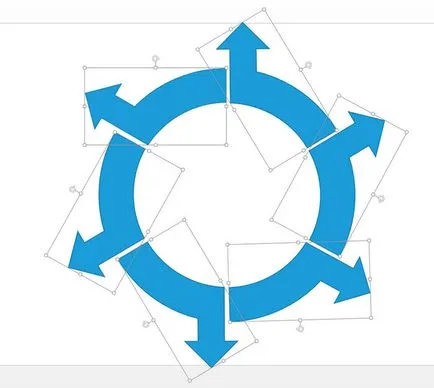
Majdnem kész! Színezzük minden eleme a szín és hozzá magyarázó feliratokat.

Most készen egyáltalán -, és véleményem szerint nem rossz. Természetesen ebben a leckében megnéztük messze nem minden részletet alkalmazásának alakzatok azonban a megszerzett készségek könnyen össze és módszerek adat megjelenítés alapján azok alkalmazását.