Áttekintés és leírása ubuntu egység
Az Ubuntu 11.04 volt jelentős változás a grafikus felhasználói környezet helyett GNOME immár hagyományos formában a „cool” Unity. Most, hogy az Ubuntu még jobban hasonlít a Mac OS X
Hagyja, hogy a dolgozók Unity táblázat:
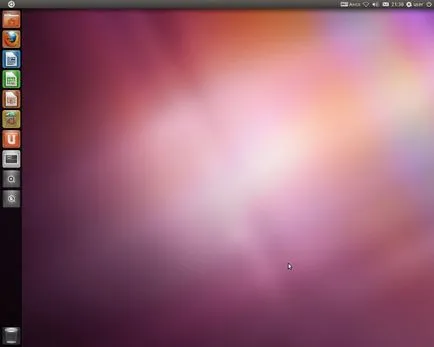
Unity felső menüben az úgynevezett Dash. Valójában ez egy szöveges keresés nevét programok és fájlok. Írsz betűket, és a héj megjeleníti a fájlokat és programokat, amelyek ott vannak a betűt:
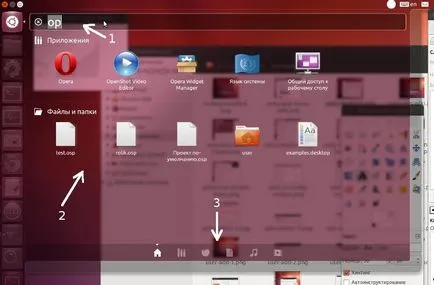
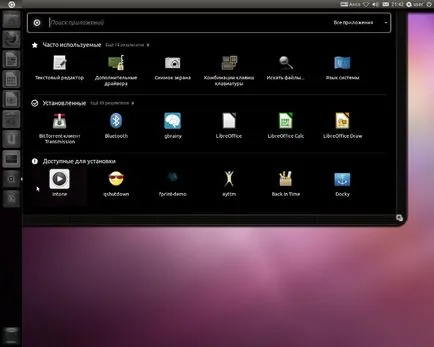
Van egy sor lencsék különböző területeken. Például van egy lencse „Wikipedia”:
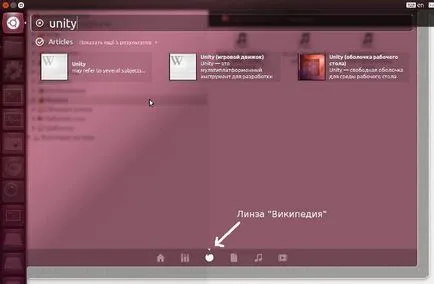
Jelentés Unity felület következtetni, hogy annak érdekében, hogy hatékonyan használja a teret a szélesvásznú monitorok, amelyek a hiány függőleges tér és a sok vízszintes helyet. Továbbá, az új felületet kell hogy kényelmesebbé tegyék a munkát készülékek érintőképernyős - nagy gombok lesznek könnyebb „click” az ujjaival.
fontos megjegyzés
Dash gomb elmozdul a felső panel a bal oldali panel Caption (Launcher). De fizikailag ez maradt szinte ugyanazon a helyen - a bal felső sarokban.
Interface szervezet Unity
Található a képernyő tetején panel, amely magában foglalja (balról jobbra): nyitott gomb menüből Dash űrprogramok menü és a tálca.
Valamint a bal szélén a képernyőn van elhelyezve egy panel gombjai alkalmazásokat lehet indítani gyorsan, és ott elismert ikonok futó programot. Az ikonok a panelen nagyok, és ez minden bizonnyal „rámenős” őket az ujjával az érintőképernyőn.
A másik fontos dolog, amit tudni kell Unity - az ablakok a program már nem a menüben. A menü dinamikusan betöltött fedőlapján Unity, azaz a felső sáv található menüben a program, amely most már aktív. Van még egy finomság - ez a menü nem látható, amíg nem lebeg az egérmutatót a panel.
Ez a két megoldás - az integráció a Programok menü a tálcán és az átruházás a tálcán a bal szélén a képernyőn több munkatér függőlegesen. Itt egy screenshot, ahol a teljes képernyőt ismertet Nautilus:
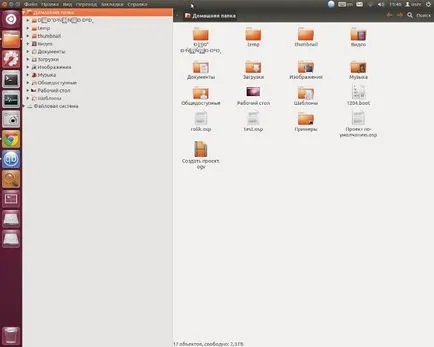
Nautilus menü Unity venni a felső panel. Bal Gyorsindítás eszköztár (Launcher) gombokkal a gyakran használt programok elindítására. Alatt függőlegesen Nautilus használják szinte minden területet a képernyőn, kivéve a 24 pixel a felső panel Unity.
Van egy másik változás Unity felület, mint a hagyományos, a hiánya gördítősávokat a látható része a program ablakában. A Unity gördítősávokat vett határain kívül az ablak és aktivált (láthatóvá tenni) csak akkor, ha az egérrel rámutat egy ablak felett határon.
görgetősáv nem látható
görgetősáv látható, ha lebeg a narancssárga sáv
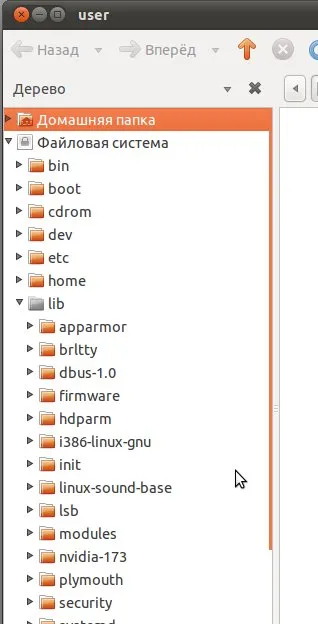
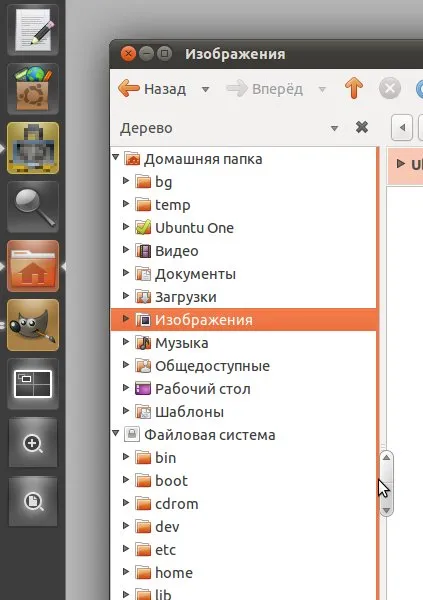
Hogyan kell használni a Unity
Tulajdonképpen semmi új, ez a burok nem kínál. Ahogyan korábban beindított program, vagy a gombok közvetlenül a Gyorsindítás (Launcher). akár az általános Dash menüt. Futó programok jelennek meg ugyanabban a Gyorsindítás eszköztár, az ikonokat, de ikonok kiemelve könnyű háromszög, vagy kettő.
LibreOffice ikonra a jobb és a bal oldalon van jelölve tregulnichkami, az azt jelenti, hogy a program működik, és az ablak a program, kattintson rá az egérrel, akkor telepíteni.
Hogyan kell behelyezni a gombot a program elindításához a Gyorsindítás (Launcher)?
- A program futtatása.
- Ha a ikon jelenik meg az oldalsávon, akkor meg kell nyomni a jobb egérgombbal, és válassza a „Csatlakozás egy panel.”
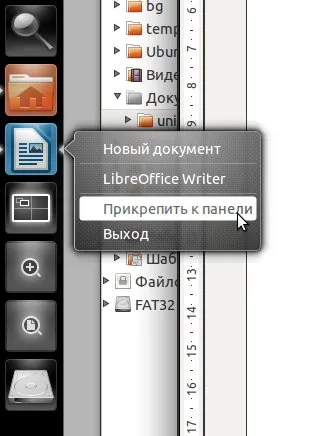
Hogyan lehet eltávolítani a Start gombra indítópultról programot?
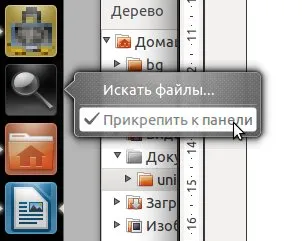
Távolítani egy ikont az állandó panel épp az ellenkezőjét - szükség van, hogy nyomja meg a jobb egérgombbal, és válassza ki a menüpontot újra „Csatlakozás egy panel” - az állandó ikonok ebben a sorban madár.
Beállítás Unity
Ha módosítani szeretné a beállításokat Unity kell telepíteni a csomagot CompizConfig-settings-manager, amely alapértelmezés szerint nincs telepítve. A telepítés után, akkor adjuk meg a Dash „ccsm” program, és „Settings Manager CompizConfig”.
Az ablakban meg szeretné nyitni a szakasz „Desktop”, és nem lesz látható „Egység”.
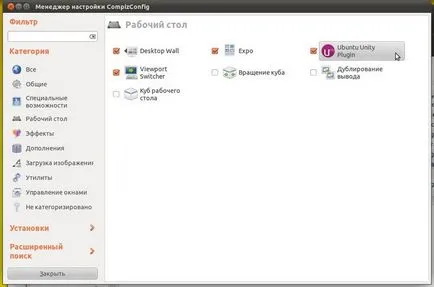
Most van egy másik program, hogy konfigurálja a Unity felület - MyUnity. installálni az úgynevezett - myunity:
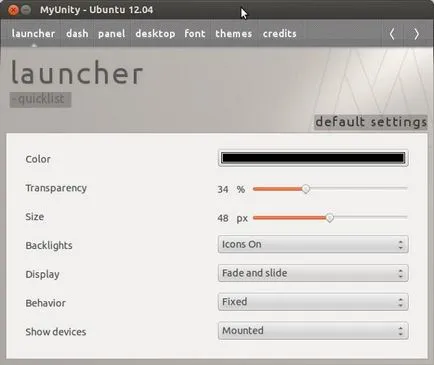
A billentyűzet használata a Unity
Unity több, mint a GNOME Classic, egységes a Windows, a billentyűzet kombináció. Most nyomja meg a két (a bal és jobb) gombokkal Win azonos eredményt ad.
Felülbírálása billentyűkombináció lehetővé az applet „Keyboard” és ezen keresztül CompizConfig:
tuning Wallpaper
Először is, akkor használja a „Settings Manager CompizConfig” beállításokat a különböző vizuális hatások.
Másodszor, akkor további csomagok telepítése, hogy végre olyan ellenőrzési funkciók vagy a kényelem. Például Glx-Dock csomag (más néven a Cairo-Dock) végrehajtja a Dock a stílus Mac OS X és a panel használható elhelyezésére a program elindítása gombokat, amelyek nem férnek el a Unity panel. Úgy néz ki, mint ez:
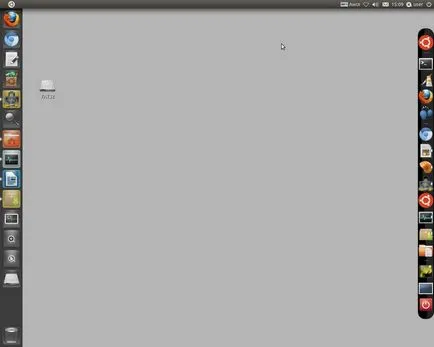
A rajongók ásni mélyen
Ha a program nem jelenik meg a tálcán, de lehetővé kell tenni, hogy megpróbálja itt vannak a csapatok:
gsettings meghatározott com.canonical.Unity.Panel tálcán-whitelist "[ 'all']"
gsettings beállítva com.canonical.Unity.Panel Systray-whitelist "[ '']"
gsettings beállítva com.canonical.Unity.Panel Systray-whitelist "[ 'imya_vashey_programmy']"
Ha meg akarja változtatni a helyi menü gombok Indítópultról megteheti másolásával a kívánt gombot fájlt a mappa / usr / share / applications mappában
/.local/share/applications. Ezek a fájlok kiterjesztése .desktop. például nautilus-home.desktop.
Továbbá a fájl a mappában
/.local/share/applications lehet változtatni azáltal, hogy új elemek is.
[Képek Shortcut csoport]
Name = Képek
Exec = nautilus Képek
TargetEnvironment = Unity
[Letöltés Shortcut csoport]
Name = Downloads
Exec = nautilus Letöltések
TargetEnvironment = Unity
Majd mentse a fájlt, és indítsa újra Unity (egység --replace).
Akkor egy kicsit mélyebbre ásni:
/ Usr / share / egység. fájlok Launchpad
/ Usr / lib / egység. Unity szkriptek
/ Usr / share / compiz. ebben a mappában lévő két konfigurációs fájl Unity
/usr/share/glib-2.0/schemas. ebben a mappában egy konfigurációs fájl Unity
És végül:
egységét --reset. vissza Unity beállítások Compiz csendben
egységét --replace. Unity újraindítás
Pár linkek „bányászok”:
És akkor keresni a választ, hogy a meglévő kérdéseket: Egység és GNOME
Ossza meg ezt az oldalon a barátokkal!
Még egy kis mennyiségű segítségével írni az új cikkeket :)
Vagy a hely, ahol minden a linket ezt a cikket.