Az Adobe Illustrator és kombinirovt align vektoros objektumok - rboom
Ma fogunk beszélni összehangolása objektumokat az Igazítás panel és összekapcsolja őket a Pathfinder panel és a szerszám alakja készítő eszköz használata. Mi lesz olvasni a bemutató - az előírt minimális, amely lehetővé teszi, hogy sikeresen ezekkel az eszközökkel az Adobe Illustrator.
Összehangolása vektoros objektumok
Összehangolni objektumok Adobe Illustrator célja Align panel (Ablak> Igazítás).
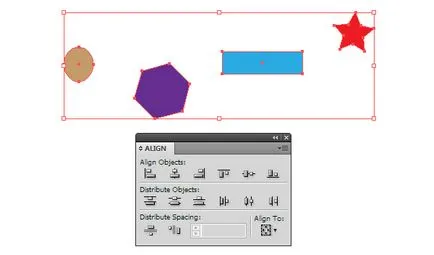
Ugyanez igazítás opciók állnak rendelkezésre a Control Panel a feltétellel, hogy több objektum van kijelölve.
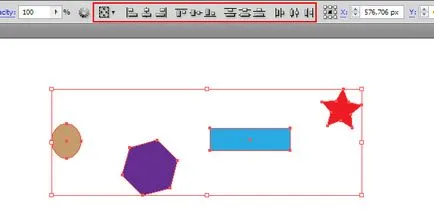
A felső sorban a gombok a Align panel tervezték abszolút összehangolását tárgyak. A gombokon lévő ikonok egyértelműen megmondani, hogy melyik milyen összehangolás kerül sor. Az alábbi ábra az igazítási tárgyak az alsó széle. Tény, hogy a nyomvonal zajlik az alsó oldalán a befoglaló doboz legkisebb tárgy.
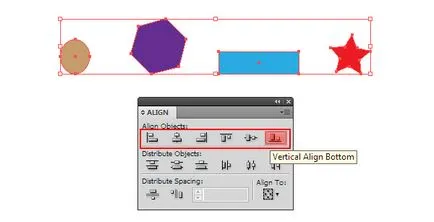
A középső sorban a gombok használnak elosztása objektumok több irányban. Nem fogok lakni részletesen ezeket a funkciókat, mert az én éves gyakorlat még soha nem nem használja őket. A gyakorlatban, gyakran a tárgyak elosztva úgy, hogy az a távolság, amelynek ugyanaz az előre meghatározott méretű közöttük. Ezekre a célokra van, az alsó része a Align panel. Lássuk, hogyan lehet megvalósítani egy ilyen elosztás. Tegyük fel, hogy több azonos tárgy függőlegesen, de különböző távolságra egymástól.
Nyissa meg a Align előugró menüben, és válassza az Igazítás a kulcs objektumot
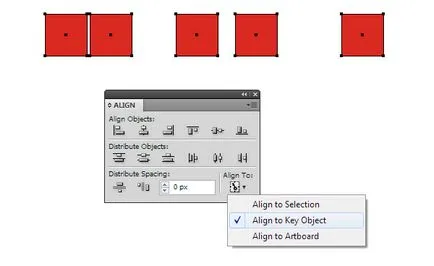
Adjon meg egy numerikus mező kívánt értéket, majd nyomja meg a gombot Vízszintes szét tárfoglalás objektumok vízszintes irányban.
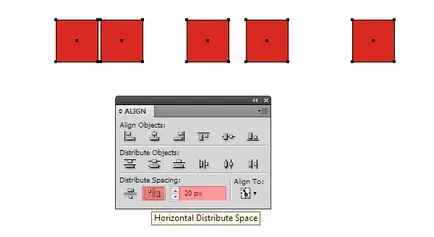
Most a tárgyak vannak elrendezve szánják.
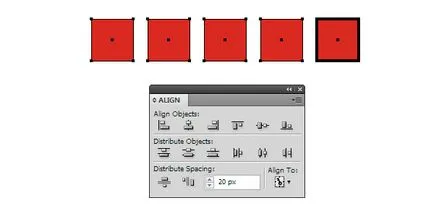
Néha meg kell összehangolni tárgyak képest a szerelési területen. Ehhez válassza ki az Igazítás a rajztábla Align menüben.
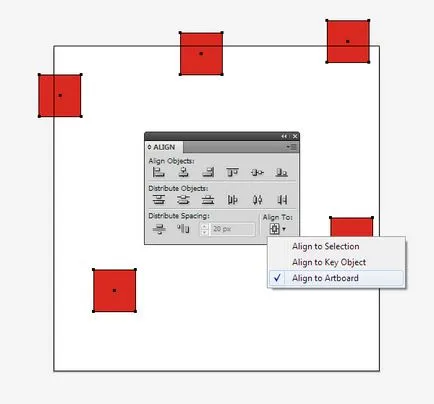
Ezután kattintson a kívánt beállítási gombot a Align panel.
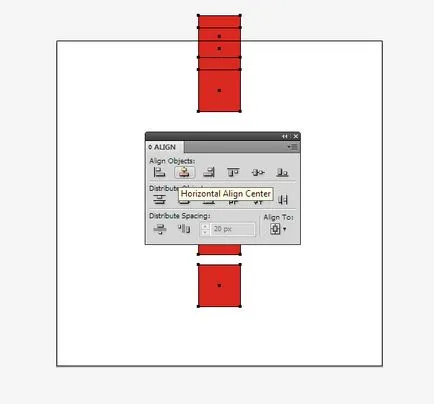
Most nézzük meg azt az esetet, hogy hol kell igazítani tárgyak vonatkozásában egyetlen objektumot. Ez is egy nagyon gyakori eset. Jelölje ki az összes objektumot, majd kattintson az objektumra, amelyeket használni fognak összehangolás, tartsa Command / Ctrl billentyűt.
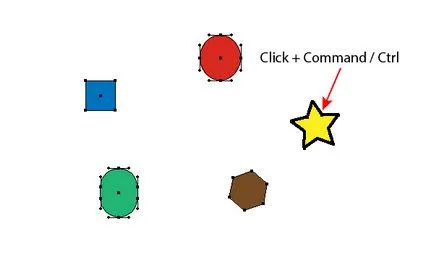
Most válassza ki a kívánt beállítási lehetőséget.
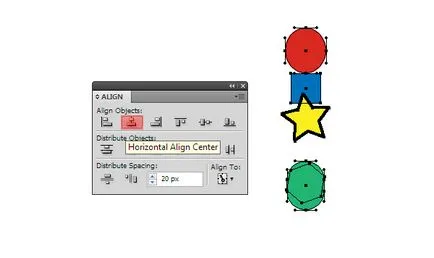
Igazítsa a két tárgy segítségével lehetséges egy speciális módja az úgynevezett intelligens segédvonalak (Nézet> Intelligens segédvonalak (Command / Ctrl + U)). Ha mozgatja az egyik objektum tartalmazza ideiglenes útmutatók, amelyek jelzik a központ és a szomszédos széle az objektumot.
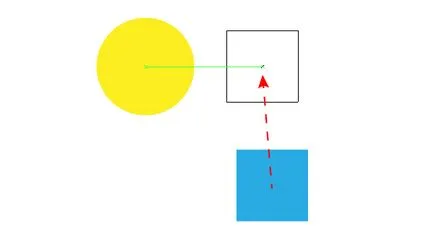
By the way, én mindig működik a mellékelt Intelligens segédvonalak módban.
Ötvözi objektumokat a Pathfinder panel és a szerszám alakja készítő eszköz használata
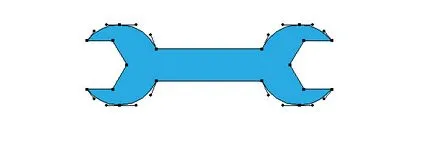
Ezekben az esetekben, akkor jön a támogatás egyszerű geometriai tárgyak, a Pathfinder panel és a szerszám illusztrátor Alak Builder eszköz. Pathfinder panel számos olyan funkcióval rendelkezik, de a gyakorlatban használom mind a négyen. Ez Unite, Minus Front, metszik egymást, és osztódnak.
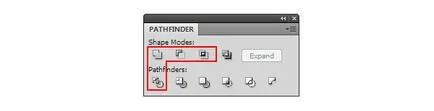
Térjünk vissza a csavarkulcsot, és nézd meg, hogyan működnek ezek a funkciók. Így az alak a kulcs lehet képzelni egy kombinációja a két kör, két hatszög és téglalapok.
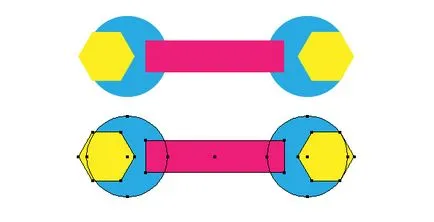
Kombinálására a téglalap és a két kör formában szánt Unite gombra a Görbeműveletek panel.
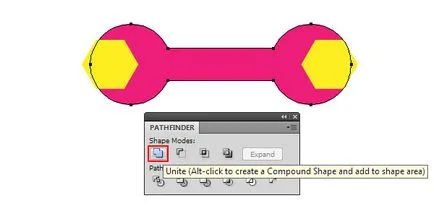
Minus Front kivon alkotják a felső objektumot az alak a alsó objektum.
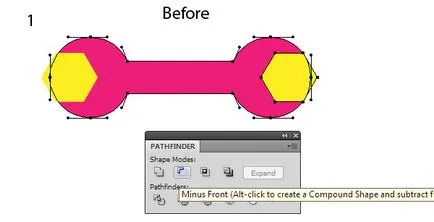
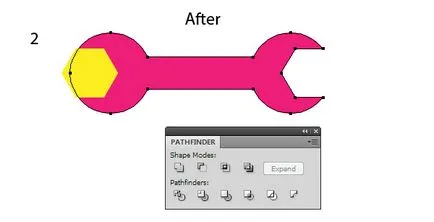
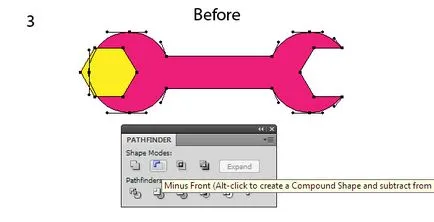
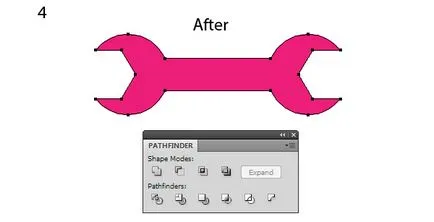
Metszet parancs törli részei tárgyak, amelyek kívül esnek a kereszteződés, ötvözve maradt egy út.
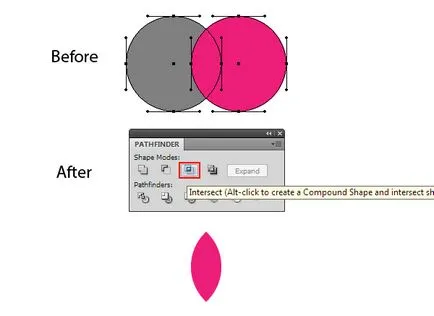
A Intersect gyakorlat létrehozásához használt fényben és árnyékban tárgyakra. Lássuk, hogyan kell ezt csinálni. Az alábbi ábra egy villáskulccsal, és olyan formában, ami kell egy fáklyát.
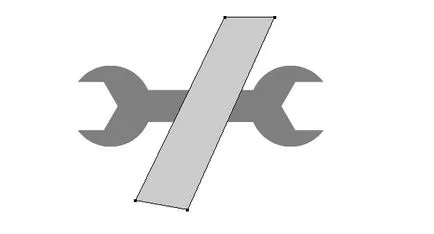
Másolás formátumú kulcsot helyezze előre (Command / Ctrl + C, a Command / Ctrl + F), majd válassza a gombot csúcsformában és a tükröződéseket alakja és nyomja metszik Pathfinder panelt.
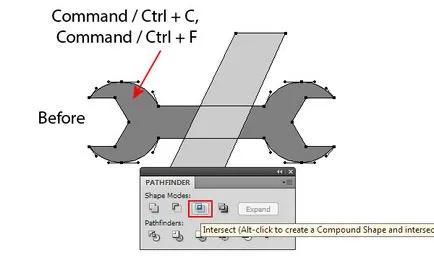
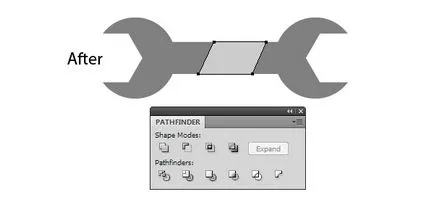
Túl sok akció? Egyetértek. Két legutóbbi kiadás Adobe Illustrator alakjuk Builder eszköz eszköz, amely lehetővé teszi, hogy ugyanazt a műveletet sokkal gyorsabb. Visszatérve az eredeti tárgyakat. Tehát, válassza ki a forma kiemeli és a legfontosabb, hogy a Shape Builder eszköz, tartsa lenyomva az Option / Alt billentyűt, kattintson a részei flare túlmutat a kereszteződést.
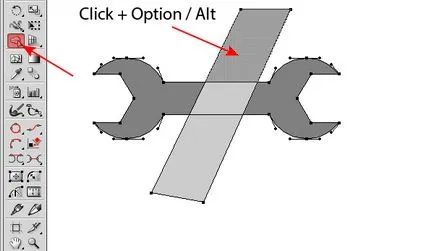
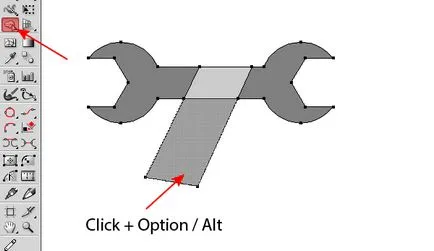
Ez eltávolítja a kiválasztott részeit az objektum. Csak két kattintás és a kívánt formában készen áll.
Osszuk elvágja a vektoros objektumokat külön darabokra mentén kereszteződést.
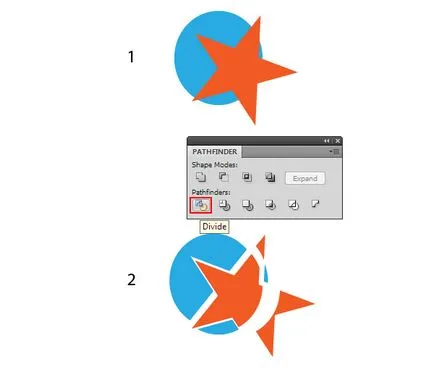
A gyakorlatban sokszor megosztani a létesítmény segítségével egy vagy több utak.
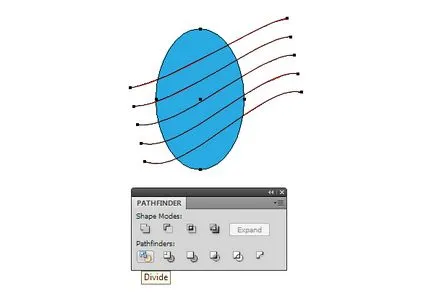
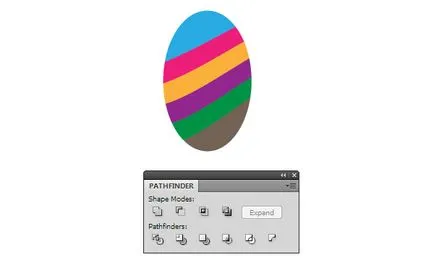
A fenti ábrán, az új objektumok különböző színűre festettek az egyértelműség kedvéért.
Talán meg tudná írni egy könyvet az említett eszközök ezt a rövid cikket. Csak magában foglalja a gyakorlati oldalát a kreatív folyamat. És azt hiszem, hogy ez elég a sikeres munkát. A következő alkalommal, amikor beszélni 3D modellezés az Adobe Illustrator.
Legyen naprakész a legfrissebb híreket vektor grafika, új dolgozó osztályok az Adobe Illustrator, cikkek és interjúk szentelt grafikai tervezés. RU.Vectorboom csapat dolgozik az Ön számára!