Az Adobe Premiere Pro - dolgozik átmenetek
Mi import két faylaCtrl + I.
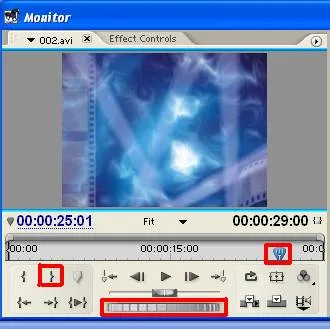
A csúszka segítségével kocogni szalag, meg a szegmens végén a klip, hogy mi lesz vágva.
Nyomja meg az O gombot, és nyomja meg a tovább klavishuHome. hogy visszatérjen idő jelzőjét az elejére idővonal.
És kattintson a znachokOverlay (w /.).
És a szerkesztett videó lesz található elején az idővonal.
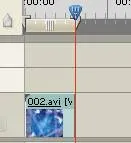
Most, a Project ablakban válassza ki a második klip, és húzza túl azt oknoSource.
Mozgás az időt jelző egy kicsit megelőzve az elején a klip.
És nyomja knopkuI. így mi meg a kiindulási pontot.
És kattintson a znachokOverlay (w /.).
És a második klip bepattan a közös első az idővonalon.
A projekt ablakban váltson zakladkuEffects.
És válassza tetszése átmenet.
És szorítsa meg a projekt ablakban a közös klip.
A piros csík az átmenet azt mondja, hogy meg kell számítani. NazhimaemEnter, és egy ablak jelenik meg a kijelzőn renderelés.
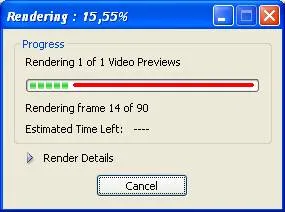
Végén a renderelő indul Timeline lejátszása az elejétől. (Megnyomása klavishuEnter elkezdjük játszani az elejétől a Timeline, és nyomja meg a szóközt / L kezdjük lejátszást attól a ponttól, ahol van idő kijelzővel.)

Most, hogy megtekintheti vagy módosíthatja a beállításokat az átmenet, csináld az idővonalon, kattintson duplán az egér.
OknoEffectControls nyílik annak beállításait.
két jellemző figyelembe kell venni - az időtartam és összesen perehodaDuration razmescheniyaAlignment.
Alapértelmezésben, már átmeneti idő beállítása 90 képkocka, azaz sistemyPAL 3 másodpercig, 15 képkocka. Módosíthatja az alapértelmezett, végre komanduEdit> Beállítások> Általános.
A következő ablak jelenik meg.
Itt tudjuk be annak értékét. A párbeszédpanel bezárásához kattintson az OK gombra.
Vagy tehetünk bármikor módosíthatja időtartama az átmenet kattintva számszerű értékét.
Tegyünk az értékét.
Hogy megszilárdítsa nazhimaemEnter.
Most az átmenet kell számítani ismét megváltoztatta a tulajdonságait.
Nézzük meg a lehetőségeket a szálláshely átmenet -Alignment.
CenterofCut- tsentrnastyke. Például két második átmenet magában foglalja 25 képkocka után marker kimenetei az első klip keret 25 és a beviteli a második marker klip.
StartofCut - kezdve az elágazásnál. Az átmenet kezdődik határán keretek az első klip és elrendezve a kimeneti token csatlakozik a második klip kereteket. A két második átmenet képkocka 50 alkalmazunk, az első után elhelyezkedő klip marker, és nem használják egy képkockát a második klip.
EndofCut - end találkozásánál. Kapcsolat situatsiyaStartofCut.
Meg tudja nézni az átmenet a régi mód A / B - kétlépcsős, akkor kattintson az egér znachkeShow / HideTimelineView a paneliEffectControls.
És itt láthatjuk a grafikus kifejeződése átmenet.
Így tudunk játszani az átmenet maga okneEffectControls. Nyomja erre a knopkuPlaythetransition.
És tegyük daw naprotivShowActualSources.
Hogy ki szinkron znacheniyaStart Vége. például 50%, kell mozgatni a csúszkát alatt oknomStart. klavishuShift tartani. Mind a szabályozó mozog szinkronban.
AutomatetoSequence - ez a funkció lehetővé teszi, hogy feladja, az idővonalon klipek jelölt a megfelelő sorrendben, például klavishiCtrl található, és a projekt mappában.
PoyavlyaetsyaoknoAutomate Sequence.
A punkteOrdering (hely) a listából, akkor válasszon az alábbi értékeket.
Sortorder - szériaszám, stb
SelectionOrder - annak érdekében, hogy a kiválasztás, ha úgy döntött, hogy segítsen klavishiCtrl. Az első kijelölt klip lesz a legelején az idővonal, akkor egy másik jelöltet és t.d.AutomatetoSequence - megérteni, hogy néhány, a klip kiválasztott.
A punktePlacement (szállás) áll rendelkezésre a következő lehetőségek listáját.
AtUnnumberedMarkers - pozíciók számozatlan markerek.
A punkteMethod elérhető pozíciók:
InsertEdit - helyezze módszer.
OverlayEdit - telepítési átfedéssel.
A optsiyahAutomatetoSequence van parametrClipOverlap - ez lehetővé teszi, hogy a képkockák számát, amelyeket használni fognak abban, hogy az átmenet, amikor be van helyezve.
Ctrl + D - helyezze az alapértelmezett átmenet. Akkor cserélje az alapértelmezett átmenet húzással másik átmenet, és ez lesz zadannyeDefaultTransition paramétereket.
Módosítani az alapértelmezett átmenet, nyissa meg a Hatások lapon a Project ablakban válassza ki az átmenetet. Ezután a jobb felső sarokban kattintson a háromszög a körben, és a helyi menüből vybiraemSetSelectedasDefaultTransition.
És mivel az átmenet, nem lesz piros koyma.
Figyelmen kívül hagyja Options - opció figyelmen kívül.
Tehát, válassza ki a klipek a projekt ablakban abban a sorrendben, amelyben meg kell, hogy segítsen klavishiCtrl.
A okneAutomatetoSequence. Azt, hogy a következő beállításokat.
A klip az átmenetet a kereszteződéshez, megjelenik az idővonalon.
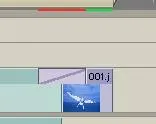
Kiszámoljuk az átmenet és a megtekintéshez.

Ahhoz, hogy a hang folyt zökkenőmentesen klip egy a klipet, akkor kell használni a hang perehodEffects> AudioTransition> Crosfade> ConstantGain. És mint a fő vveliCrosfade állandó szinten -ConstsntPower jelet. Munka hanggal nézzük meg a következő.
A második rész, itt olvasható.
Bízza az átmenetet a programban Adobe Premiere Pro 2.0, elolvashatja itt.
A használati átmenet Luminancia térkép, itt olvasható.