Azt, hogy egy szép környezetben GNOME Shell, az orosz nyelvű leírás ubuntu
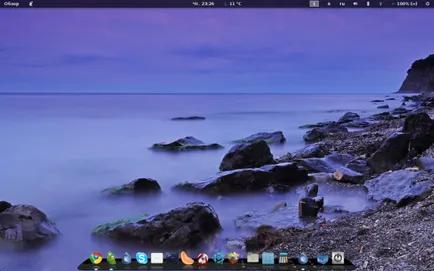
Tedd Gnome Tweak Tool - ez az eszköz lesz szükség, hogy konfigurálja a héj.
Azonnal menj a Gnome Tweak Tools (kiegészítő rendszer paraméterek). És megy «Shell» fülre. És itt add gombok (minimalizálása, maximalizálása), hogy a windows. Én csak a gombokat „Close” és a „Close”. Mindent elkövetnek, mint ez:
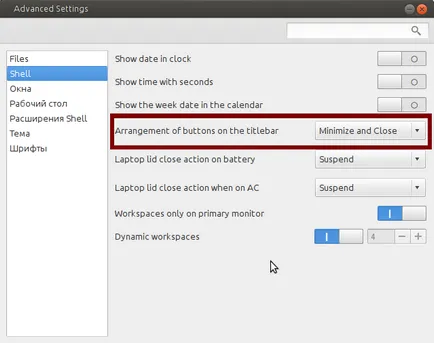
Mi letaposnak. Shell szinte az egész közeg megszépül után add meg a különböző kiterjesztések írásbeli mindenféle rajongók (jó értelemben). Ezért lehetővé teszik, hogy telepíteni ezeket a kiterjesztéseket:
Most megyünk a megjelenést. Én a téma című «Helios», akkor töltse le innen:
Töltse le a zip fájlt a jobb felső (lásd a képet):
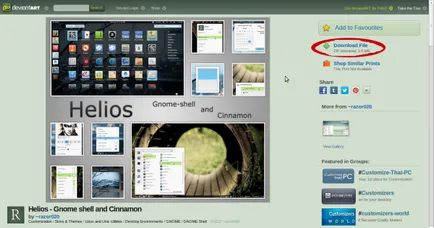
Most folytassa közvetlenül a telepítés téma. Ahhoz, hogy változtatni a témák használatához telepíteni kell a megfelelő kiterjesztés. Ezt megteheti a terminálon keresztül, de a Linux így könnyebbé válik, hogy mindent elkövetnek néhány perc erőfeszítés nélkül.
Az próbálta vezetni a keresést «Felhasználó témák». Ugrás az oldal kívánt mellék és módosítsa a kapcsoló helyzetét, létrehozva ezzel a kiterjesztés. Nagyon jó, nem igaz.
Ezután nyomja meg az Alt + F2. bevezetésével egy string írni «r», nyomja meg az Entert. Arra használják, hogy gyorsan újra a grafikus felületet.
Most fut a korábban telepített Gnome Tweak Tools (vagy kiegészítő rendszer paramétereit), menj a lap «Shell Extensions” és aktiválja a terjeszkedés.
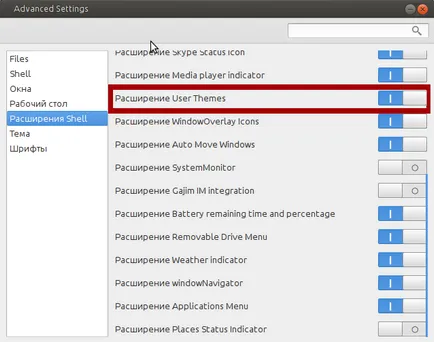
Magába? Nyomja meg újra az Alt + F2. bevezetéséről «r» húr. Indítsa újra menetrend és újra megy a haladó opciók most a „téma” fülre. Nos, és ennek megfelelően az, hogy témát váltson. Először töltse meg a korábban letöltött ZIP fájlt, majd válassza ki a megfelelő Helios.
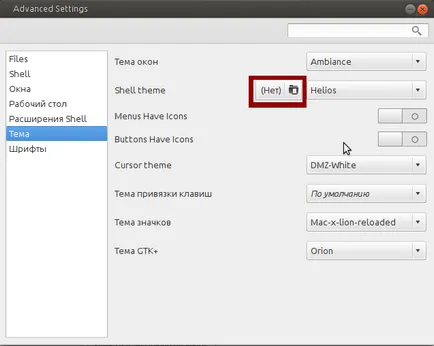
Alternatív állapot menü - hozzáad egy gombot az állapotmenüben „Ki” és „Készenléti”.
Alternatív Tab - megváltoztatja a módot kapcsoló ablakot az Alt + Tab.
Workspace Indicator - megjeleníti a szám a felső panel a virtuális desktop, és válthatunk közöttük.
Hide dash - eltávolítja a bal oldali panelen alkalmazások gomb megnyomásával a „Tallózás”. Ez kényelmes azoknak, akik áll Cairo-Dock (ezt a programot, írok később), vagy Docky.
Window Overlay, ikonok, - az „Áttekintés” megjeleníti az alkalmazás ikonjára a jobb alsó sarokban látható ablak miniatűrök, ami még inkább intuitív és könnyen kiválaszthatók a kívánt képre, majd ennek megfelelően a kívánt windows / alkalmazásokat.
Akkumulátor visszamaradt idő és százalék - a fennmaradó időt mutatja, és százalékos akkumulátor az ikon mellett. (A laptop felhasználóknak).
Cserélhető meghajtó Menü - tette hozzá a felső panel a korong formájú ikon, amely kattintva menü jelenik meg egy listát a cserélhető eszközök (USB-meghajtó, USB-meghajtók, stb.)
A Windows Navigator - ha az „Áttekintés”, nyomja meg az Alt billentyűt a billentyűzeten, az ablak megjeleníti bélyegképek minden kijelölt sorszámmal - ez a szám megjelenik a bal felső sarokban látható miniatűr. és most nyomja meg a megfelelő számot gombot a billentyűzeten, akkor kapcsoljuk be a megfelelő ablakot.
Távolítsuk Kisegítő - eltávolítja a „Special Features” ikont a felső panelen.
Alkalmazás menü - a felső panelen kissé jobbra Tallózás gomb megnyomásával a „Next” ikont, amely úgy működik, mint egy menü az összes telepített alkalmazást.
Qiut gomb - helyettesíti a felhasználó nevét és ikonját a bekapcsoló gombot.
Üzenet Notifier - mutatja az új hívások száma a felső panelen. (Ahhoz, hogy ez egyszerűen visszaadja a Pidgin tálca).
Mindezek kiterjesztéseket, akkor könnyen talál egyetlen bázis bővítmények és telepíti őket olyan könnyen, mint a bővítés a «felhasználó témák». De a következő bővítési szeretnénk beszélni külön-külön. Különösen a folyamat a telepítés, mert ez a kiterjesztés nem a helyszínen.
Időjárás jelző - jeleníti időjárás a felső panelen. Ha rákattint a panel a hőmérséklet értéket további információt az aktuális időjárás és előrejelzés az aktuális és a következő napon. Bővítmények telepítéséhez, mint ez:
Mindent! Most van egy fantasztikus időjárás.
Befejezés a kiterjesztéseket, akkor most folytassa a design ikonokat (ikonok). Tény, hogy szeretem a 7 féle jelvényt, és időről-időre módosíthatja, ha néhány unatkozó. De, hogy mindent a szépség a prioritás a következő:
1) Jelvények «Mac-x-újratöltve».
2) Jelvények «Elementary».
3) Ikonok «Faenza».
4) Ikonok «Faince».
5) Jelvények «felébredt».
6) Jelvények «FS Ikonok».
7) Jelvények «Fast Forward».
Személy szerint én állni abban a pillanatban «Mac-x». A screenshot mutatja őket. Beállítása a következő:
Ismét újra a grafikus környezetben a Alt + F2. És megyünk a natív Gnome Tweak Tools. Tab téma tegye meg ikon.
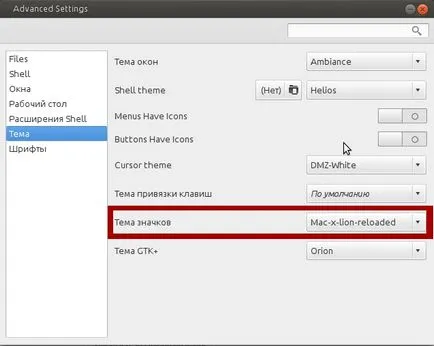
A «Elementary» végre a következő parancsokat:
Ikonok «Faince»:
Ikonok «felébresztett»:
Ikonok «FS Ikonok»:
Ikonok «Fast Forward»:
Ikonok vannak telepítve, és mit kell választani. Továbbá, a terv szerint a téma GTK +. Natív szálak nem is rossz, akkor válasszon egyet közülük, de én ásott egyszer kísérletezett, és megállt a téma «Orion». Állítsa az alábbiak szerint:
Nos, és ennek megfelelően válassza ki a lapját a „Tárgy” további paraméterek.
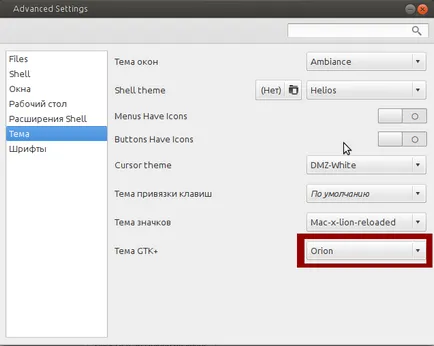
Most foglalkozni betűtípusokat. Mindent megteszünk, mint a képen. Azt monitor 15,6 hüvelyk, úgyhogy ne használjon nagy betűtípusok, nagy méretű a tizedik. Természetesen, ha van egy jobb monitor lehet fogadni, és 11, sőt 13 méret. Általánosságban elmondható, hogy minden ízlés szerint.
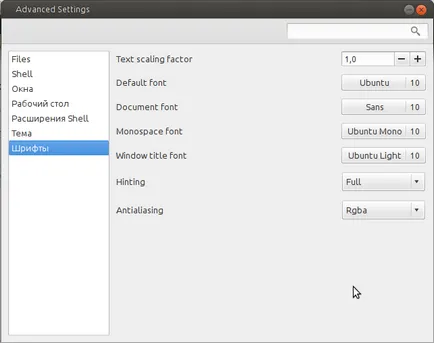
Valószínűleg észrevette a képen alján egy szép panel alkalmazások MacOS stílusban. Ilyen szépség alkalmazásához vezet: Cairo-Dock. Telepíteni, meg kell tárcsázni a terminálban:
A beállításokat az alkalmazás azt mondják, hogy nincs értelme. Ott csak egy tömeg. Szeretné fogadni, hogy nem szükséges eltávolítani. Mindent elkövetnek, mint mindig, véletlenszerűen. A legfontosabb, hogy ha minden úgy van beállítva, hogy győződjön meg arról, hogy a kairói dokkoló fut a rendszer indításakor.
Nos, az utolsó. Ha soha nem fogja használni a GUI Unity és a Unity 2D, akkor el lehet távolítani úgy, hogy nem kerül sor, és a frissítés menedzser mászik olyan gyakran frissíteni. Írja parancsokat:
FIGYELEM! Az ilyen dolgokat teszel A SAJÁT FELELŐSSÉGÉRE. Kivéve, ha egy tapasztalt PC felhasználó, akkor ne kockáztasson, és csinál.
Köszönjük és sok sikert beállítani az operációs rendszert!