Csatlakozó Robokassa
Robokassa - számlázási aggregátor. Összesített - ez azt jelenti, hogy „összegyűlnek”. A Robokassa hozta össze a különböző típusú fizetések - műanyag kártyák Yandex és kiwi-tárca.
: - (15 perc becsült idő) Robokassa dolgozott, az alábbi lépéseket
- Bejelentkezés Robokassa;
- Írja be Robokassa technikai kiigazítás;
- Adja meg a beállításokat Baziume Robokassa;
- Várjon ellenőrzés, és akkor a kifizetések fogadására.
Először meg kell, hogy egy online áruház. És ez az online bolt kell kitölteni.
- Nem szabad, hogy az üres oldalakat;
- Meg kell adnia a kapcsolattartó információkat és a vállalat;
- Be kell kapcsolódni a domain típus site.ru:
- Más szóval, nézd meg az online áruház. Befejezte? Ha igen, mi összeköt Robokassa fizetés.
Mi lajstromozását
2. Töltse ki a regisztrációs adatokat. Itt egy példa a töltet:
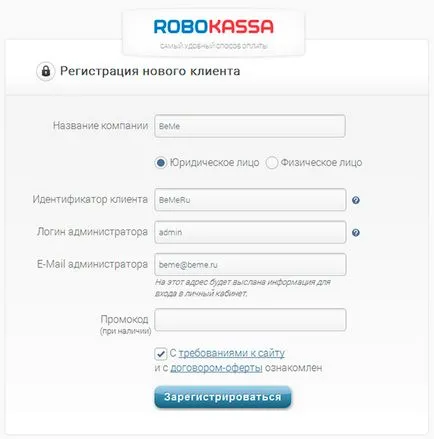
Ügyfél-azonosító - ez például a cég neve a latin.
Felhasználónév - felhasználó neve. Kezdetben belépünk a fő felhasználói bejelentkezést. Aztán, ha kell, akkor még több.
Ezután kattintson a „Regisztráció” - és kész!
3. Ellenőrizze az e-mail, lesz egy jelszót Robokassa
4. Menj vissza, és menjen a Robokassa személyes
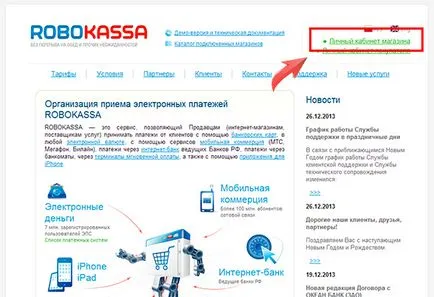
Adjuk meg az azonosítót, felhasználónév és jelszó, ami hozzád e-mailben.
5. Töltse ki az adatokat a jogi személy
Ehhez válassza ki a megfelelő elemet (szintén duplikált a bal oldali menü - Beállítások - Ezek a jogi személyek)
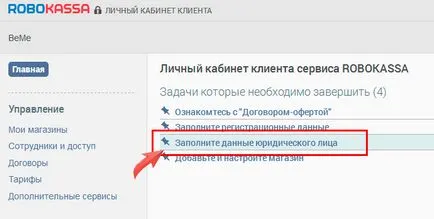
És töltse ki a kérdőívet, amely adja az összes szükséges adatot.
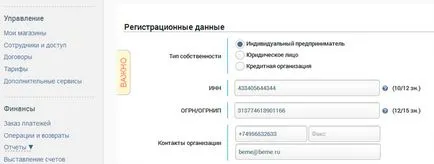
6. Adjuk hozzá a Robokassa fizetési áruház
Ehhez a menüben a bal oldalon válassza ki a „My Stores”.
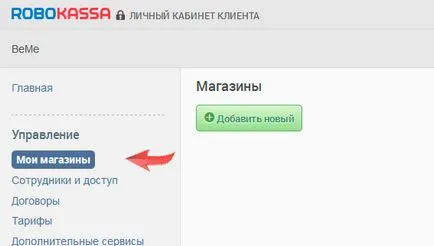
És válassza ki a „Új” és töltse ki tárolja a profilt.
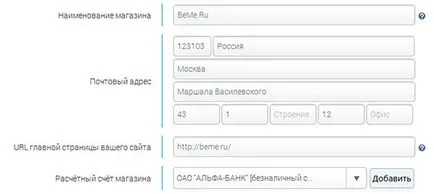
7. Írja be a technikai beállítások
Ehhez menj a beállítások az újonnan létrehozott áruház (a legvalószínűbb, akkor találja magát ott hozzáadását követően azonnal tárolja a Robokassa kifizetés).
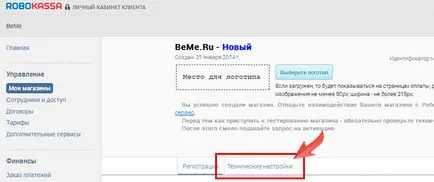
És töltse ki az alábbi űrlapot:
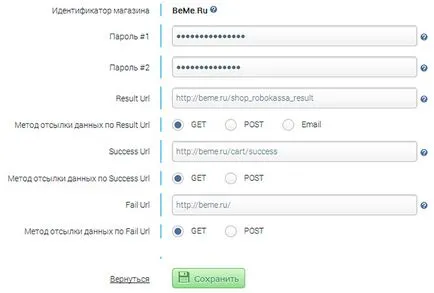
A jelszavak az 1. és 2. - az a jelszó, hogy meg kell, hogy jöjjön fel, és íráshoz. A következő lépésben meg kell majd hozzá Bazium. A jelszó közötti kommunikáció Baziumom és Robokassa web Bazium információ továbbítására a befizetést, majd Robokassa jelentési sikeres fizetés beérkezését követően.
Az adatok továbbításának módszerét - Kap. Mindenhol.
Mentése. És kész.
8. Írja le, hogy Baziume jelszavak szükséges Robokassa.
Ahhoz, hogy ez működik, válassza a „Beállítások”.
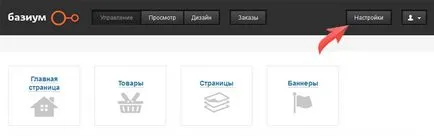
A bal oldali menüben válassza ki az elemet a fizetés. És kitölti adatok:
- ügyfél-azonosító;
- 2. jelszót, amely vezették be Robokassa.
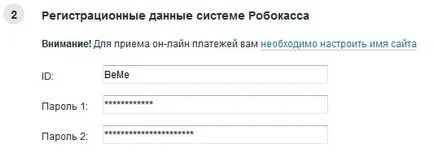
9. Menj vissza a Robokassa fizetési és küldje el a „Request aktiválás”
Nem található a bolt oldalon a „My Stores”.
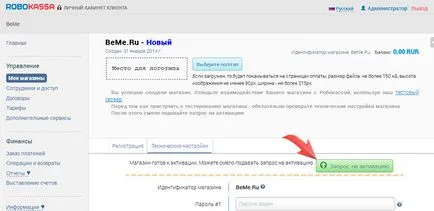
10. Kész. Várjuk ellenőrzés, aláírja a szerződést, és a kifizetések fogadására.