Döntetlen világos vonalak Photoshop
Ebben a tutorial, fogunk tanulni, hogy hozzon létre egy fényes izzó vonalak objektum körül. Ez lehet például egy tárgy, és ez a szám egy férfi. Is, akkor megtanulják, hogyan kell szabni a kefe a különböző típusú feldolgozás. Tehát kezdjük.
1. lépés: Először meg kell dönteni a legtöbb objektum, amely körül mi mindent vonalak. Választottam éppen egy ilyen fém csészét alól az ital. Azt hiszem, ez meg elég eredeti. Ön is használja más, nem igazán számít.
2. lépés: Most, hogy a Toll eszköz (Pen eszköz), rajzolja körbe a tulajdon, és a kiválasztást. Ezután másolja az objektum egy új dokumentumot, fekete háttérrel, olyan jó, hogy te méretét. További Ctrl + klikk a réteg tömlőfejen, majd merész Feathering (Select-Feather), és tegye az értéket 1 képpont. Ezután fordítsa meg a elemet, majd kattintson Del.

3. lépés: Ismétlődő az objektumot, az overlay módban csinálni szorzás (Multiply). és az alacsonyabb fokú átláthatóság kedvedre.
4. lépés: Hozzon létre egy új réteget. Ez eszköz segítségével elliptikus marquee (EllipticalMarqueeTool) hozzon létre ovális kiválasztása, és töltse meg gradienssel. Vettem egy fekete és zöld. Te zöld helyett lehet választani bármilyen más szín tetszik. További transzformációs gradienst úgy, hogy úgy tűnik, hogy meghatározza vízszintesen (lásd. Az alábbi ábrát). Ez hozzáad a képet egy kicsit a perspektíva.


6. lépés A réteg egy textúra keverési módot Multiply (Szorzás). Most a fehér foltok lesz egy kicsit könnyebb.

7. lépés szintén egy újabb réteg stílus Külső ragyogás (OuterGlow). beállításokat lásd az alábbi képen. -Osvetlenie stílus keverési mód bázisok (Color Dodge). És annak textúrája a rétegben stílus beállításait, meg az értékeket tetszés szerint. Figyeljük meg, hogy sokkal intenzívebb és fényesebb lett a fény jön ki egy jar.
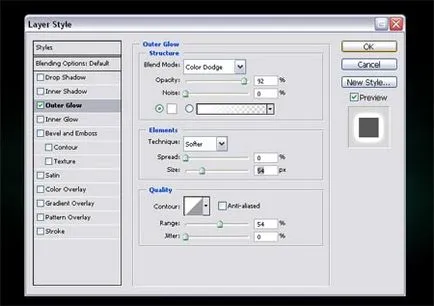

8. lépés: Most fogunk készíteni egy ecsettel festeni sima izzó vonalak. Azóta dolgozott a paramétereket az ecset beállításait a sorokat is birtokol, végül egy vékony hegyes csík. Így az alak a kefe állítható a telepítési eszközök lapot. Nem található a jobb felső sarokban a felső panel a program. Nyisd ki az ablakot Brush (kefék). Úgy dönt, a dinamikája formák (ShapeDynamics). Play-beállítások a minimális átmérő (MinimumDiameter). amíg nem kap az eredmény, amint az az alábbi képen.
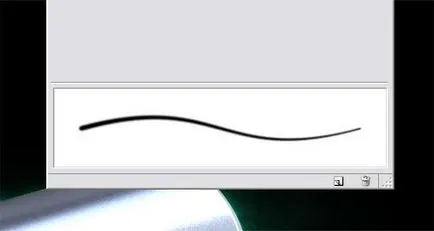
9. lépés: Vegyük a Pen Tool (PenTool), és csúsztassa sima, görbe vonal. Továbbá, amíg még mindig aktív az eszköz használatát, kattintson jobb egérgombbal, és válassza a megjelenő ablakban válassza a Futtatás a stroke (StrokePath). Ezután az újonnan megjelenő ablakban az általános listából válassza Brush (ecset), és be az ablak mellett szimulációs nyomás (SimulatePressure).

10. lépés Most adjunk hozzá egy réteg a vonal stílusát Külső ragyogás (OuterGlow). -Osvetlenie stílus keverési mód bázisok (Color Dodge). Beállítások az alábbi módokon.
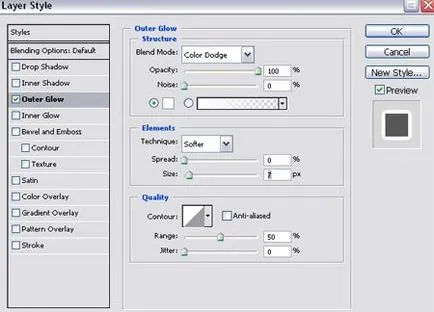
11. lépés: Most, ugyanúgy, mint a festék fényes vonalak, amit akar. Próbáld tölteni őket egy másik irányba, hogy csavarja, viszont általában mindent megtesznek, hogy az eredmény az volt, hogy nagyjából hasonló az alábbi képet. Igen, és ne felejtsük el, hogy a réteg a vonalak alatt kell lennie az elsődleges réteg objektumot.

12. lépés: A hatás könnyít az alapokat sokkal jobban néz ki, ha az objektum az előtérben átfedi színátmenet. Tehát most menj vissza a réteg gradiens, amit létrehozott az elején a leckét, és növelheti az Ön ízlése segítségével az átalakulás. Most körül jar fényhatások lesz.

13. lépés: Ön valószínűleg már észrevette, hogy növelése után gradiens láthatóvá vált szélén textúra. Nem kell. Megszabadulni tőlük segítségével radír (EraserTool) nagy átmérőjű és kis merevséget. De itt azt lehet mondani, hogy minden rajtad múlik. Ha egy másik textúrát, akkor csak nyúlik a dokumentum méretét az elején, így szabadítva meg magukat a szükségességét, hogy felülírja azt most.

14. lépés: Most adjunk hozzá egy kis hangulatot a létesítmény. Egy puha kefével (BrushTool), akkor adjunk hozzá egy kevés zöld színű foltok. Tesszük mindezt egy új réteget. Változás réteg mód Soft Light (SOFTLIGHT). Figyeljük meg, hogy reális néz ki most a jar!

15. lépésben válasszon ki egy objektumot a réteg jar, invert és eltávolítani a nem kívánt területekre.

16. lépés A fénylő vonalak jól néz ki, nem? De még mindig jobban néz ki, ha azok összekapcsolódnak, és maga a tárgy. Tehát most mozgatni a réteg fény vonalak réteg fölött az objektumot.
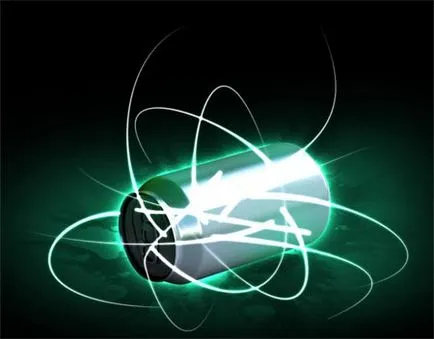
Step 17. A legtöbb vonal van a jar, akkor törölje. Itt működik az ízlése. Próbálja meg, hogy így, hogy úgy tűnt, hogy néhány sort egyenesen a tárgy. Az eredmény alább látható.

Step 18. Még egy dolog, majd adjunk hozzá néhány képet a mi elegáns egy szórási világító pöttyök különböző átmérőjű. Annak érdekében, hogy ezt a műveletet elvégezni, meg kell újra beállítani az ecset. Csak most a beállítások teljesen más. Játssz őket úgy, hogy kap valamit, mint hogy a kefe, ami látható az alábbi képen. Ha nem tudja beállítani a szokásos lágy körkefe, változtatni csak az átmérő és merevséget. Vagy használhatja kész kefe a szétszórt csillagok, például. A hálózat úgy bővelkedik.
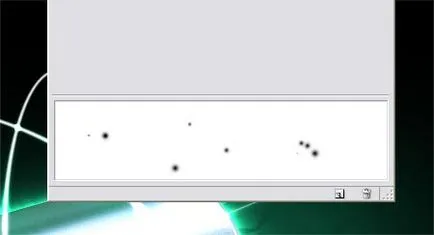
Step 19. Alkalmazza a kefét az új réteg körül az izzó vonalak és a tárgy körül. Rendszeresen változtassa méretét és merevséget. Ezután hozzáadjuk a ez a réteg az azonos stílus ugyanaz a konfiguráció, hogy a réteg a vonalak.

Lépés 20. Most töröljön néhány pontot. Meg kell elérni a fény, finom hatást. Némelyik lehet félig átlátszó.

Lépés 21. A végén, a normál ecsettel egy magas szintű merevség több rétegben, hogy adjunk hozzá egy pár rávilágít, mint például azok, amik a fényképezés. Állítsa az átláthatóság szintjét ezen rétegek tetszés szerint. Ez ad egy kis realizmus munkánkat.

Ne féljen kísérletezni. Sok szerencsét!

Add-ons:
23482
előfizetők:
70 000 +
Felhasználói élmény:
330130
A többi projekt:
bejegyzés
Regisztráció postán