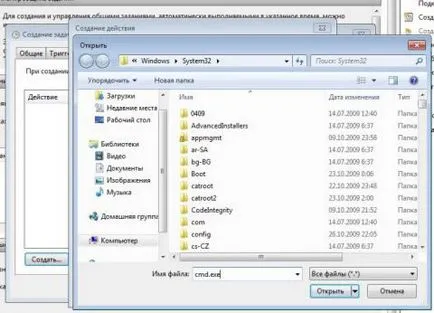Egyszerűbb alkalmazások futtatásához Windows 7 rendszergazdaként kikapcsolása nélkül UAC - támogatás

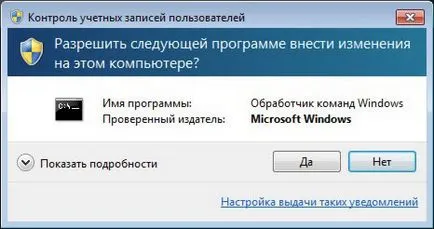
Sok felhasználó tévesen úgy vélik, hogy a „User Account Control” csak akadályozzák, és tiltsa le. Ebben az esetben a számítógép biztonságát súlyosan szenved, mert hozzájárulásával a felhasználó számára, hogy az alkalmazás futtatásához nincs többé szükség, és a kártékony program zökkenőmentesen és működik. Az anti-vírus is, nem lehet 100% -ban garantálja a számítógép biztonságát.
Ebben a cikkben lesz szó, hogyan kell egyszerűsíteni a folyamat elindítása a kedvenc alkalmazások a rendszergazda, letiltása nélkül UAC (részben vagy egészben) és károsodás nélkül a biztonság.
Példaként indítunk a parancssorból (cmd), mint rendszergazda.
Módszer №1 (normál) - Fuss át a jobb egérgombbal (UAC kérés jelenik meg)
Kattintson a jobb gombbal az ikonra a kívánt alkalmazást, és válassza ki a „Futtatás rendszergazdaként”:
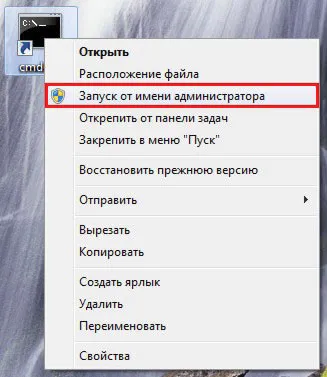
Futtatás rendszergazdaként
Módszer №2 - kezdődik a "Ctrl + Shift + Enter" (UAC kérés jelenik meg)
Kattintson a Start gombra. a keresési mezőbe írja be a kívánt parancsot, és nyomja meg a Ctrl + Shift + Enter.
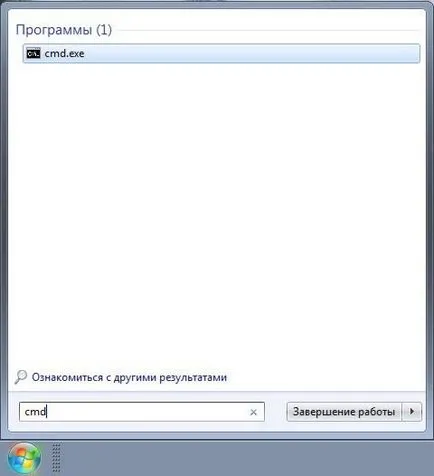
Nyisson egy parancssort
Módszer №3 - set Futtatás rendszergazdaként a parancsikon tulajdonságait (UAC kérés jelenik meg)
Kattintson a jobb gombbal a kívánt parancsikont, és válassza ki a „Tulajdonságok”.
Kattintson a „Shortcut”, kattintson a „Speciális”, válassza a „Futtatás rendszergazdaként”:
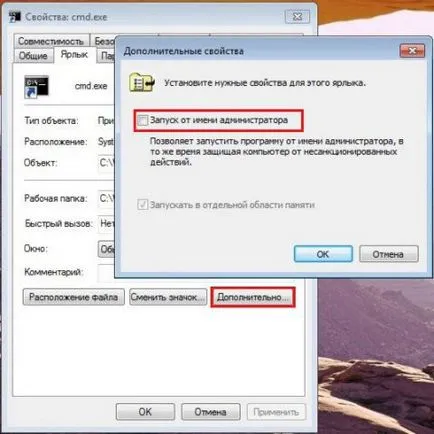
Válassza ki a „Futtatás rendszergazdaként”
Vagy menjen a „Kompatibilitás” fülre, és jelölje be a „A program futtatása, mint egy rendszergazda”:
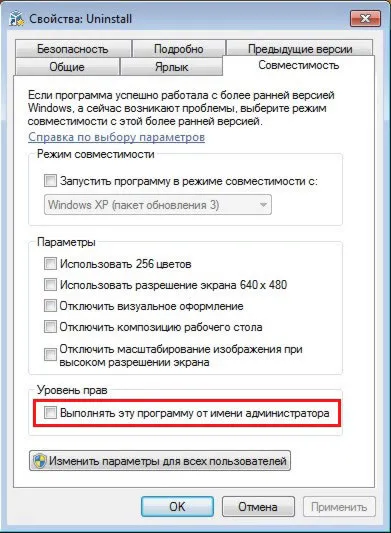
Válassza ki a „Futtatás rendszergazdaként” a „Kompatibilitás” fülre,
Következő Futtatás rendszergazdaként duplán kattintva a program ikonjára.
Módszer №4 - egyszerűsíti a dob a kedvenc alkalmazások Task Scheduler (UAC kérés nem jelenik meg)
Azt viszont, hogy a legérdekesebb módszer. Ha van egy alkalmazás, amit folyamatosan fut, és kaptunk egy megbízható szoftvergyártó például egy Windows alkalmazás - lehetséges, hogy egyszerűsítse a start-up. Hozzon létre egy parancsikont a kívánt program nem több, mint 2 perc alatt, és ez lesz megszabadulni a felesleges intézkedéseket a jövőben. Indítsuk el a Task Scheduler (Start ---> Programok ---> Tartozékok ---> System Tools ---> Task Scheduler), és kattints a "Create feladat":
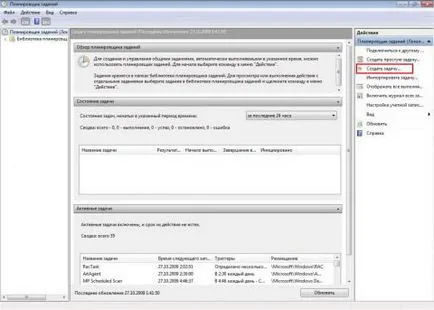
Megadja a nevet az új feladat, és állítsa be a checkbox „Fuss legmagasabb jogosultságokkal”:
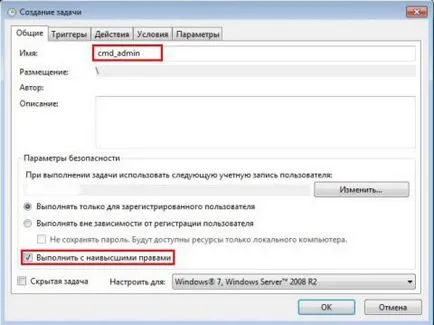
Jelölje be a „Fuss a legmagasabb jogosultságokkal”
Menj a Műveletek lapot. kattintson a „Start”, kattintson a „Tallózás” gombra a következő ablak:
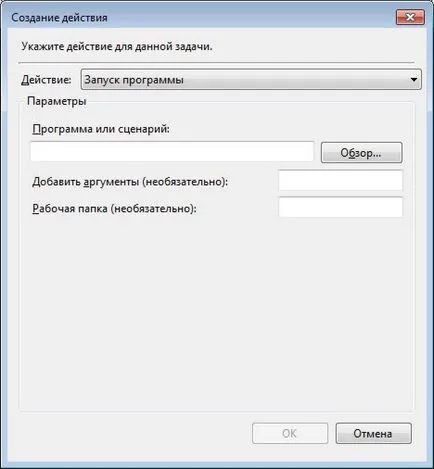
Adja meg az utat, hogy az alkalmazás van szüksége, és kattintson a „Megnyitás”: