Építési szegmensek AutoCAD


Megy 3D COMPASS rendszer a semmiből!
3D modellek létrehozása, szerelvények és a dokumentációt.
Stunt szakemberek!
Hogy könnyen, egyszerűen és gyorsan megtanulják, hogyan kell felhívni a háromdimenziós AutoCAD?
Kattintson és tanulni.

Lecke №3. Az épület szegmensek AutoCAD.
Ebben a leckében fogjuk vizsgálni az egyik alapvető eleme a programnak - a vonal. Építési szegmensek végre pontos adatok a végpontok. Mi lehet a végpont megadásához kattintson a kívánt helyre, vagy megadhatja a pontos koordinátákat. Nyissa meg a fül „Home” a „rajz” eszköz ablakban kattintson a „Cut”. Figyeljük meg, hogy a program megváltozott a parancssorban (volt egy kérése, hogy meghatározza az első pont).
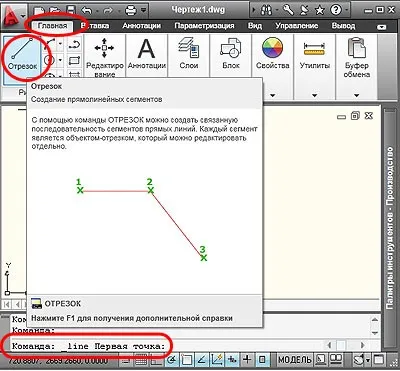
Vezessük be a parancssor koordináták kiindulópontja a szegmens (0,0). nyomja meg az Enter billentyűt. Amint az ábrán látható, a kiindulási pont volt a metszéspontja a tengelyek X és Y. koordináták és a parancssor van, kérjük jelezze a következő pont.
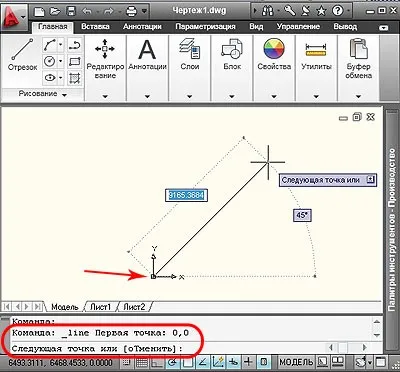
Nem szabad elfelejteni,, vessző, amikor egy érték beírásával a parancssor a közötti határoló az abszcissza és az ordináta, és a pontot használjuk elválasztóként az egész és tört részét a számot. A munka során is folyamatosan mozog a rajz, így (0,0) bárhol lehet, még akkor is, hogy menjen a láthatatlan része a képernyőn.
Gyakran be a kiindulási pont a szegmens adhatja a helyét a kurzorral, ahol a szegmens kezdődik, ez elég ahhoz, hogy a kurzort a kívánt pontra, és egy kattintás az egér bal gombjával. Válasszunk egy kiindulási pont egy véletlenszerűen kiválasztott helyen a képernyőn, a parancssor ebben az esetben meg kell adnunk, hogy adja meg a következő pontot definiálunk származását (0,0). nyomja meg az Entert. Mint látható, a kapott összekötő szakasz az első pont az origó.
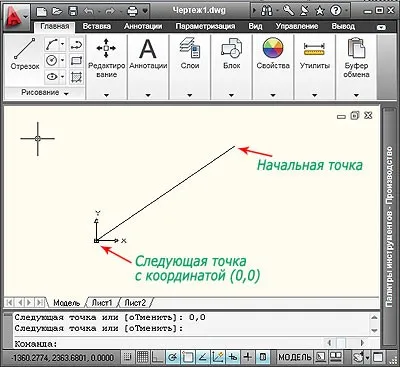
Akkor valószínűleg észrevette, hogy megjeleníti pre-line, jelezve a szög a vonal és a vízszintes vonal között a kiindulási pont és a mutatót.
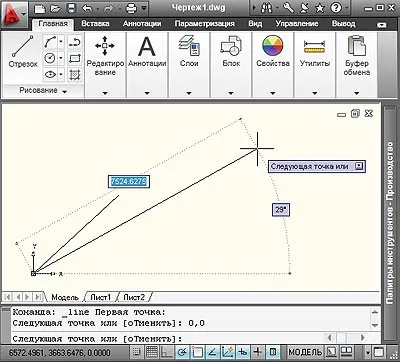
Megnyomása után az Enter gombot. vagy egy kattintással, a program felajánlja, hogy egy másik szegmens végpontjának az előző. Így lehet építeni bármilyen szegmensek száma. Annak érdekében, hogy befejezze az építkezést, meg kell ismételten nyomja meg az Enter billentyűt.
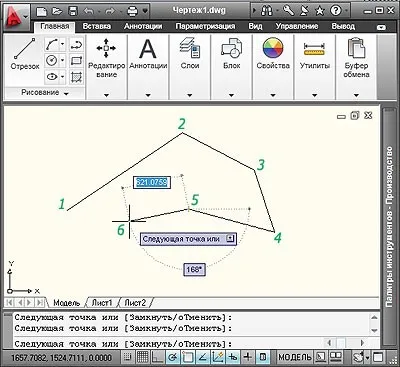
Ha építeni egy csoport szegmensek és hibázik, akkor törli az utolsó szegmensben továbbra épület végétől az előzőt. Ehhez kattintson jobb egérgombbal, és kattintson az „Undo” gombra a megjelenő ablakban.
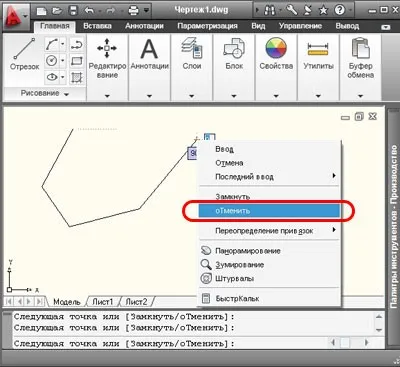
Létrehozásához sokszög, az első és az utolsó pont automatikusan csatlakozik. Kattintson a jobb gombbal, és válassza ki a parancsot a legördülő listából „lezárni”.
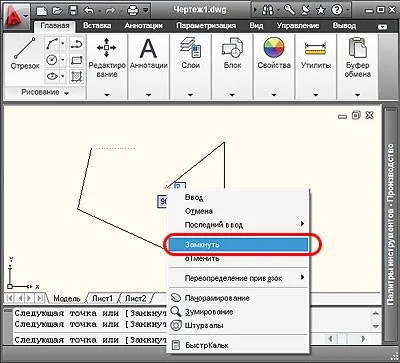
Mint látható, a hurok zárva.
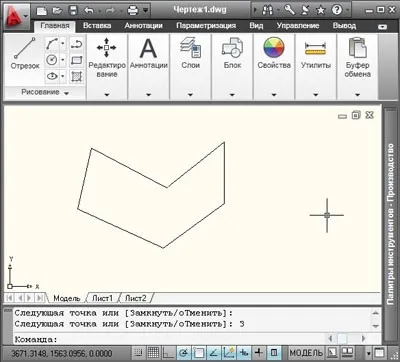
Szegmensek, akkor lehet rendelni egy szín, típus és vonalvastagság.
Nézzük ki a szegmenst, kattintson rá a bal egérgombbal. A panel gyors tulajdonságok hol és megváltoztathatja a tulajdonságait a kiválasztott szegmens (például rendelni zöld). Ha mégsem választja a tárgyat, kattintson rá, miközben lenyomva a Shift billentyűt. Mint látható, a szegmenst, megváltoztatta a színét.
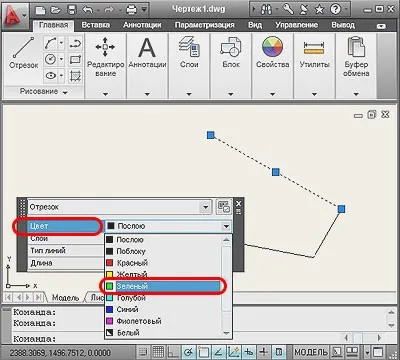
Hogy hívják a fő paletta tulajdonságai kattintson a lap „View” panel „Palette” - „Properties”.
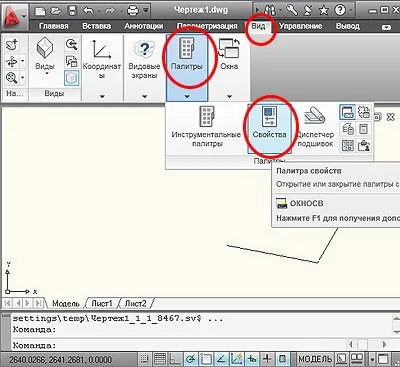
A zsűri, mint látható, akkor beállíthatja az összes szükséges tulajdonságokat. Ez a paletta lehet elérni, hogy duplán kattint az egér bal gombjával a szegmensben.
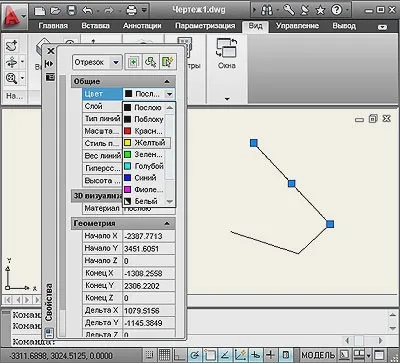
Azt hiszem, elég hosszú, a következő leckében, úgy a vasútvonal építése.
Ha bármilyen kérdése van, kérje meg őket itt.
A legutóbbi órákat AutoCAD.
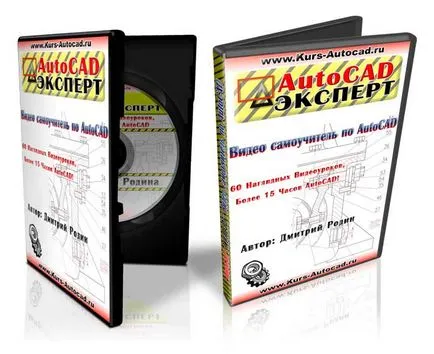

- Nagyobb szabadságot a felületek kezelésére;
- Az a lehetőség, kialakulását az ilyen formák, amelyek nem lehet jelen a szilárd modellezés;
- Egy új szint szimuláció;
- Szállítási garancia és vissza.

Tudd Minden Titkok KOMPAS-3D